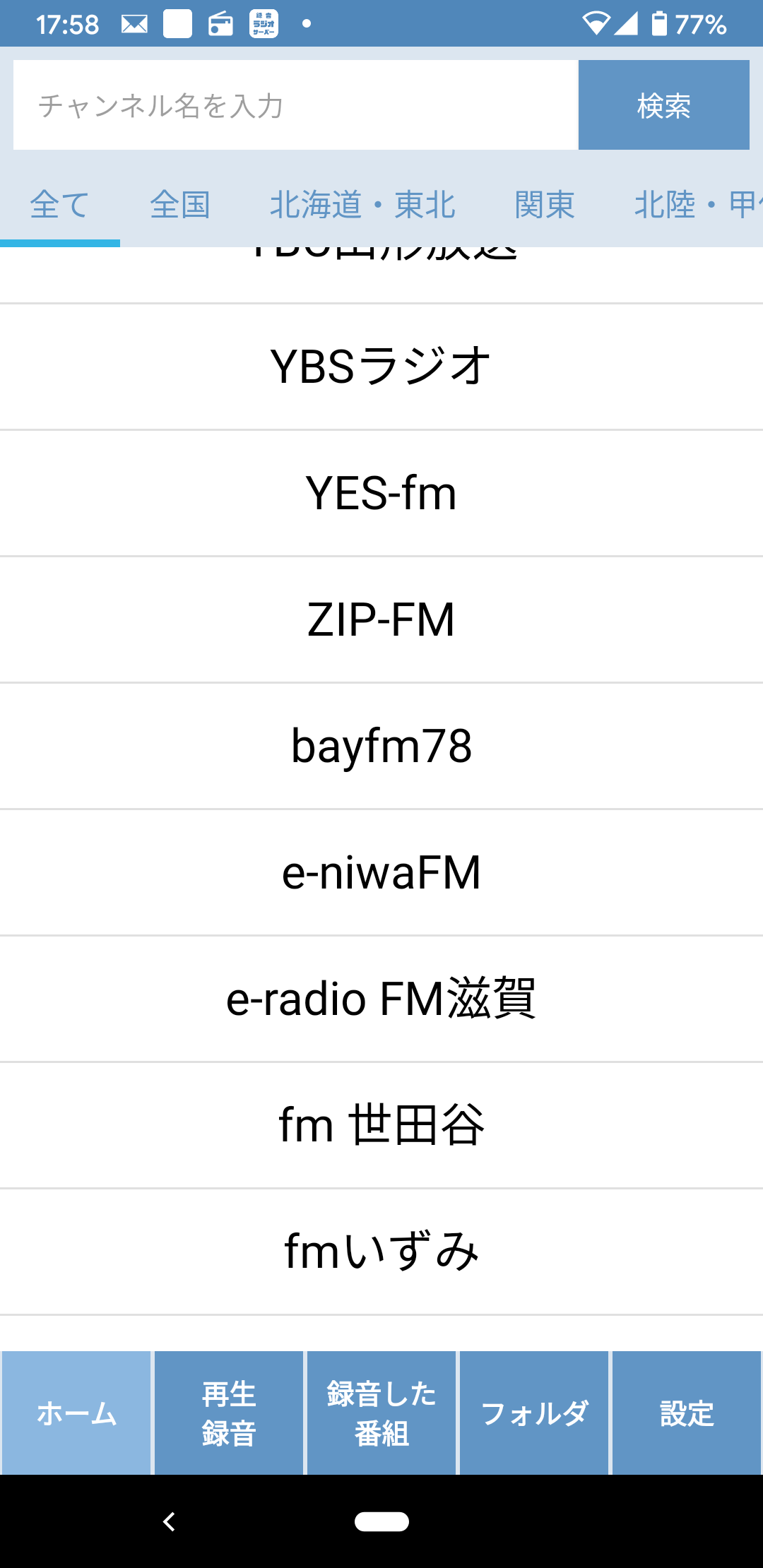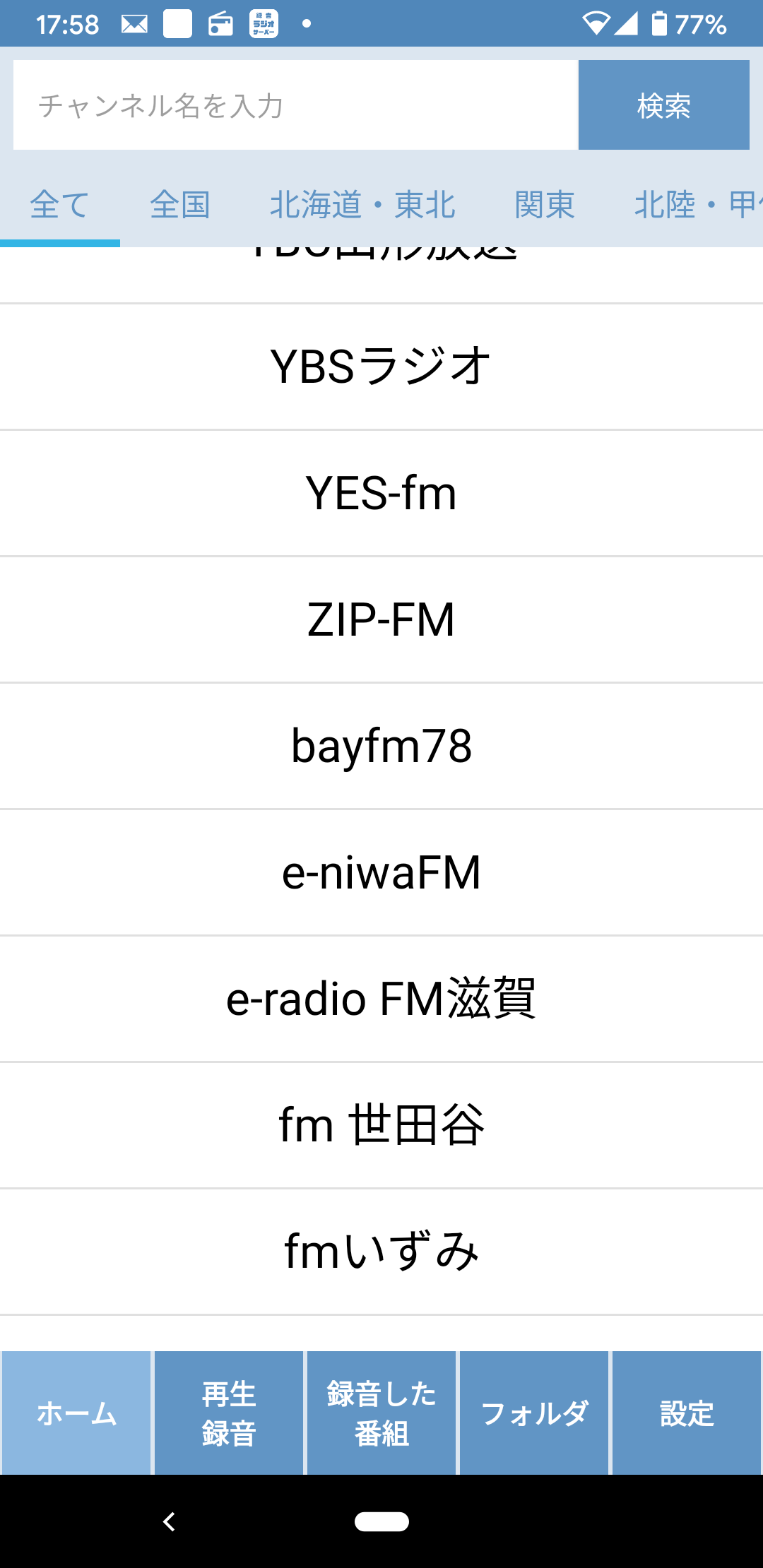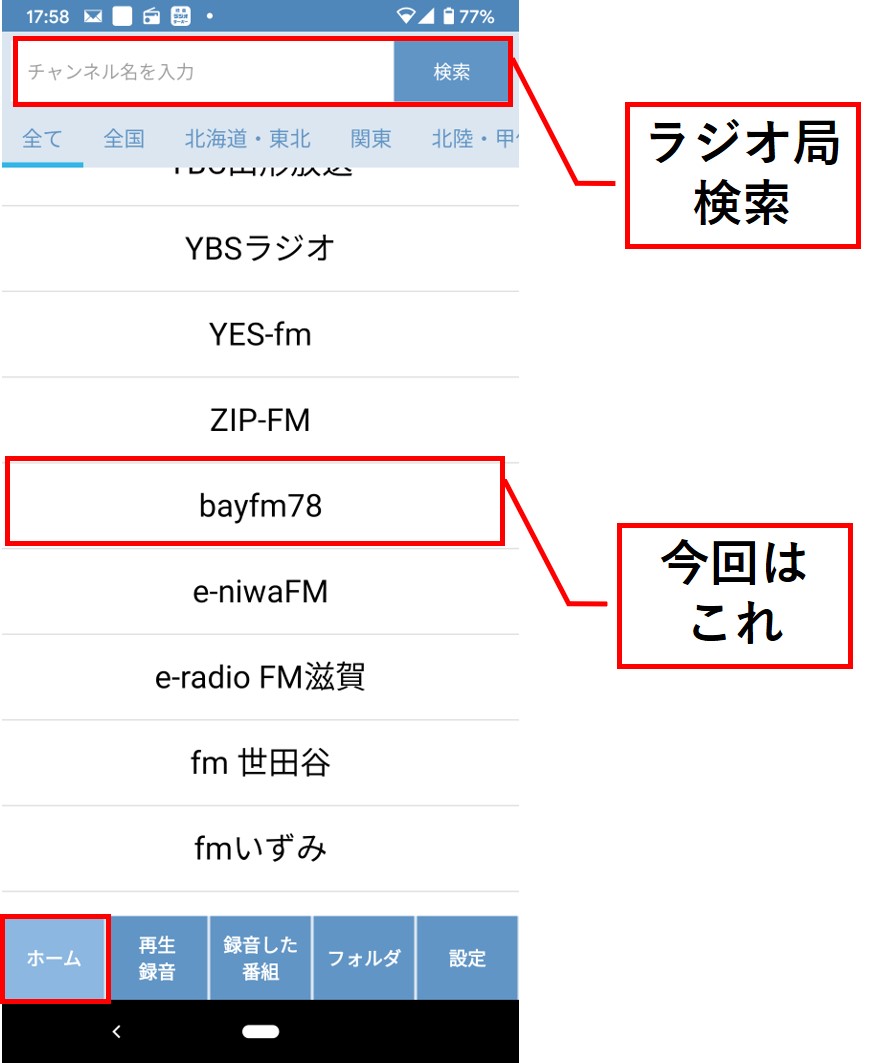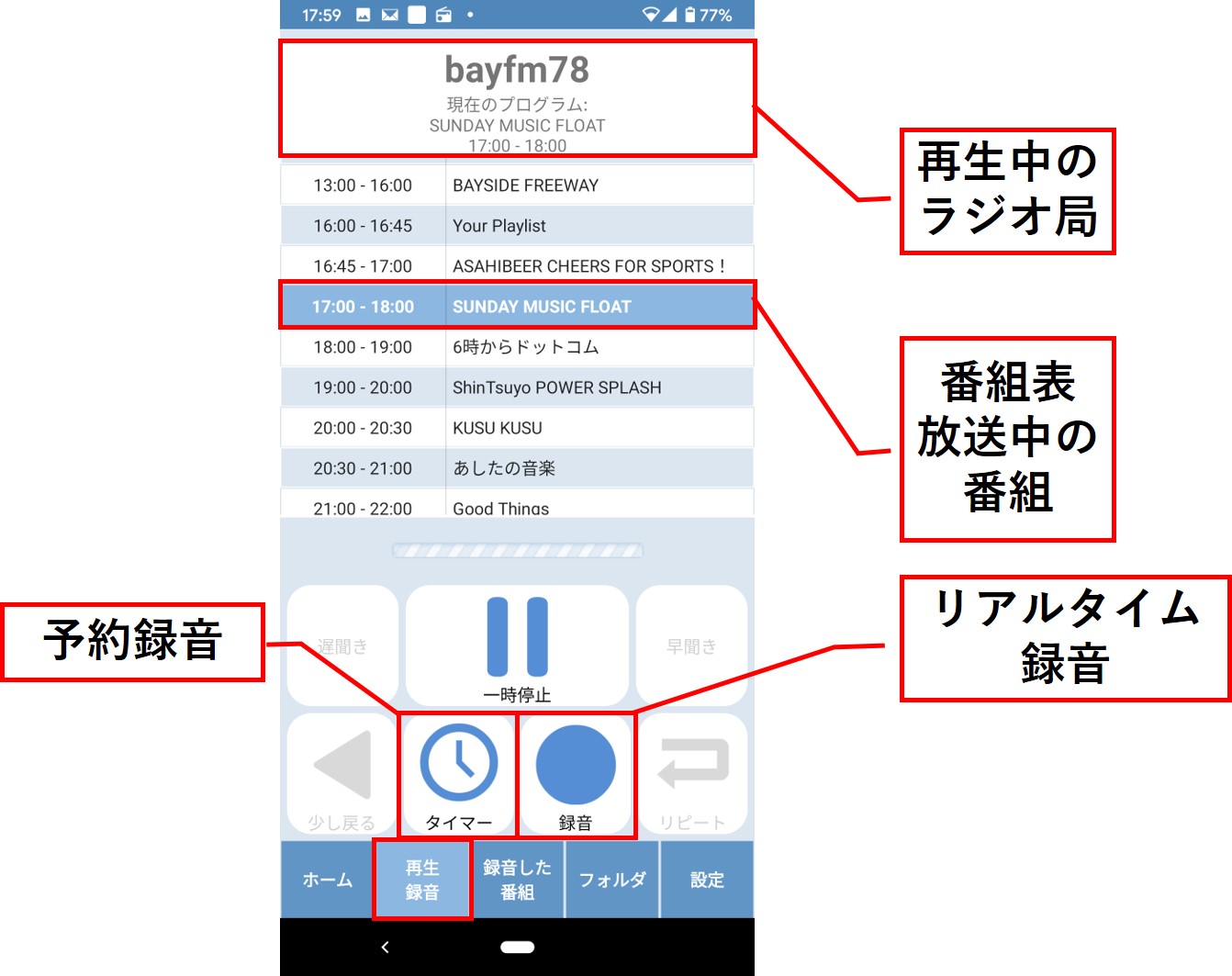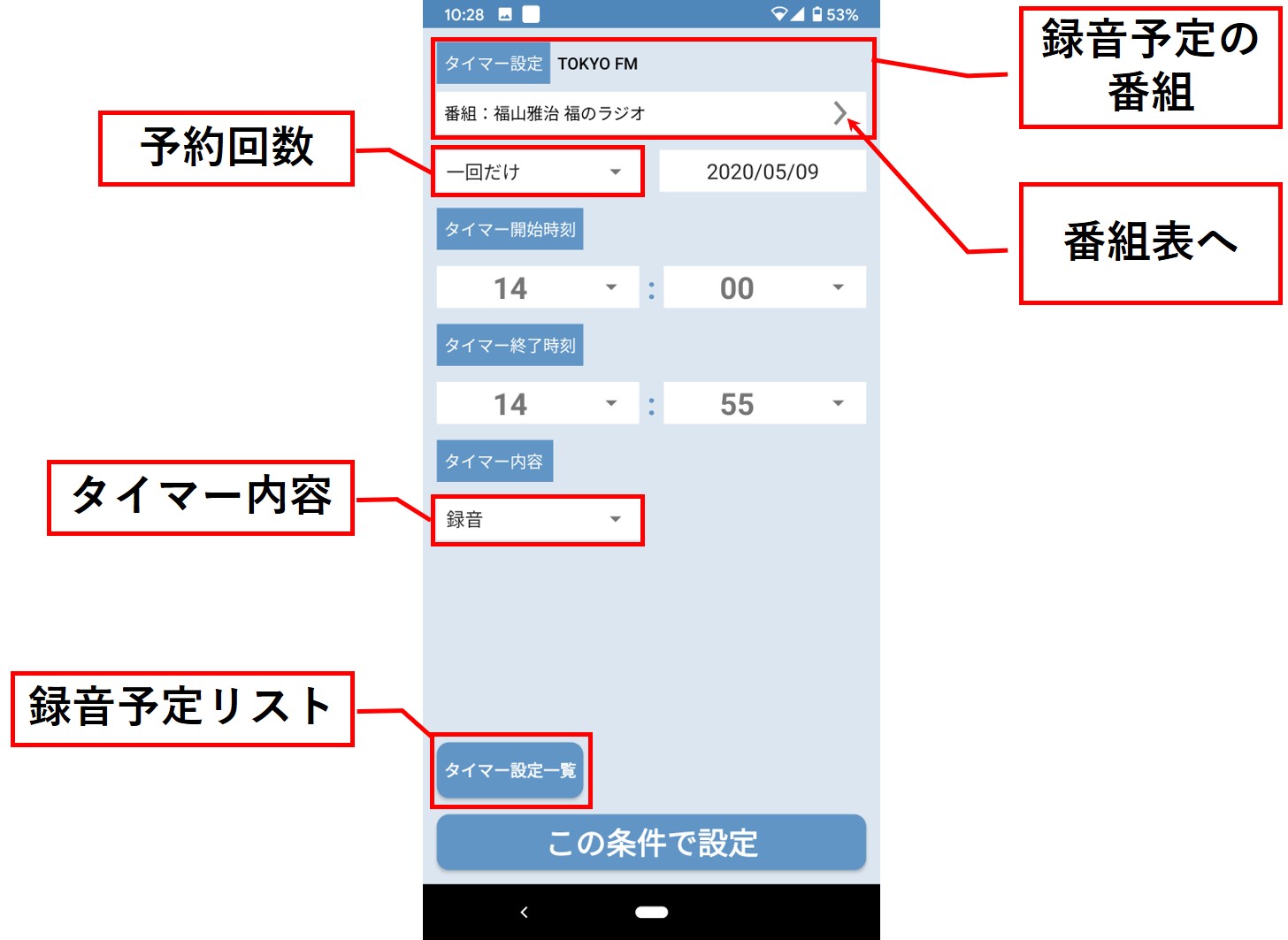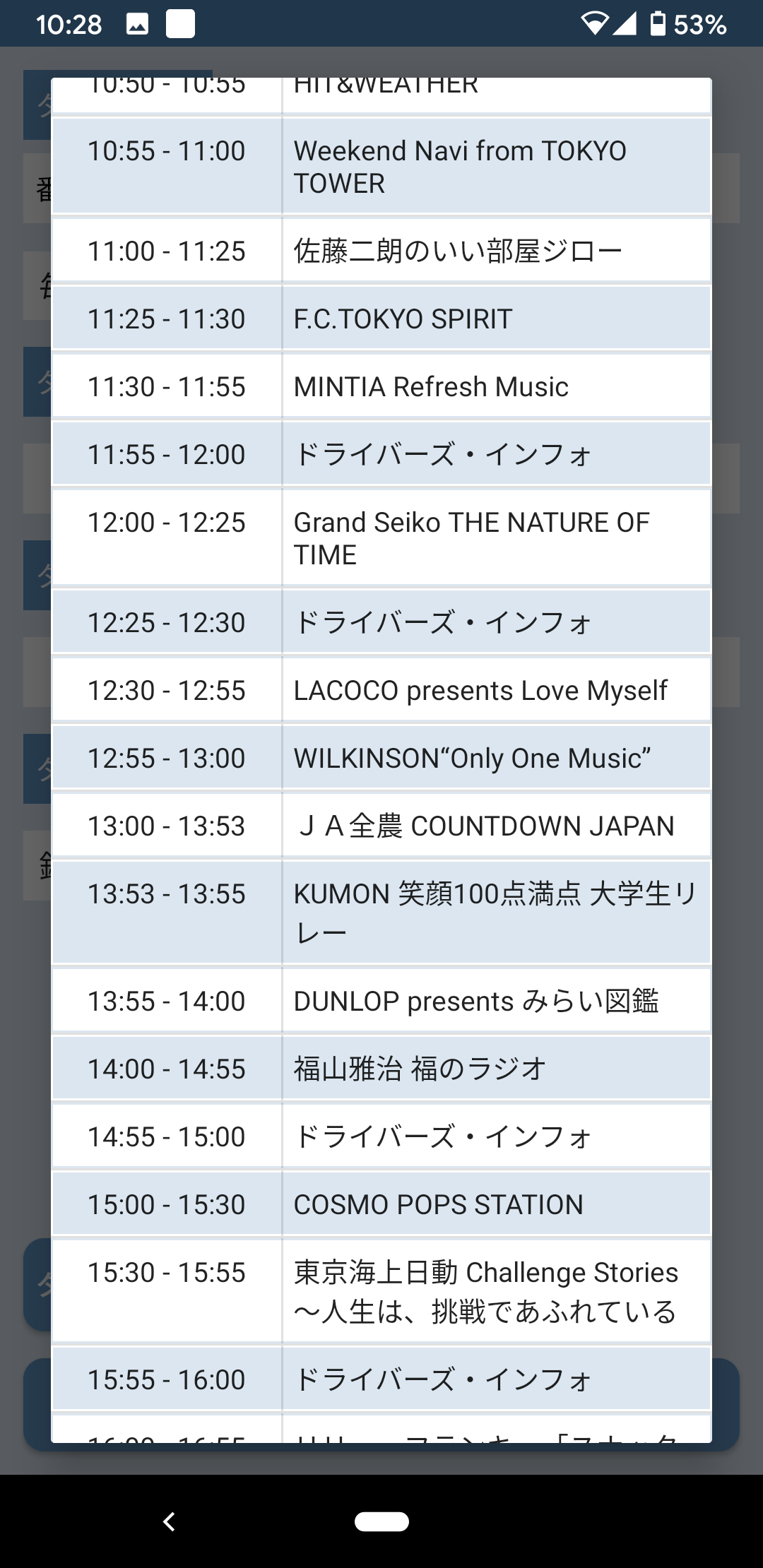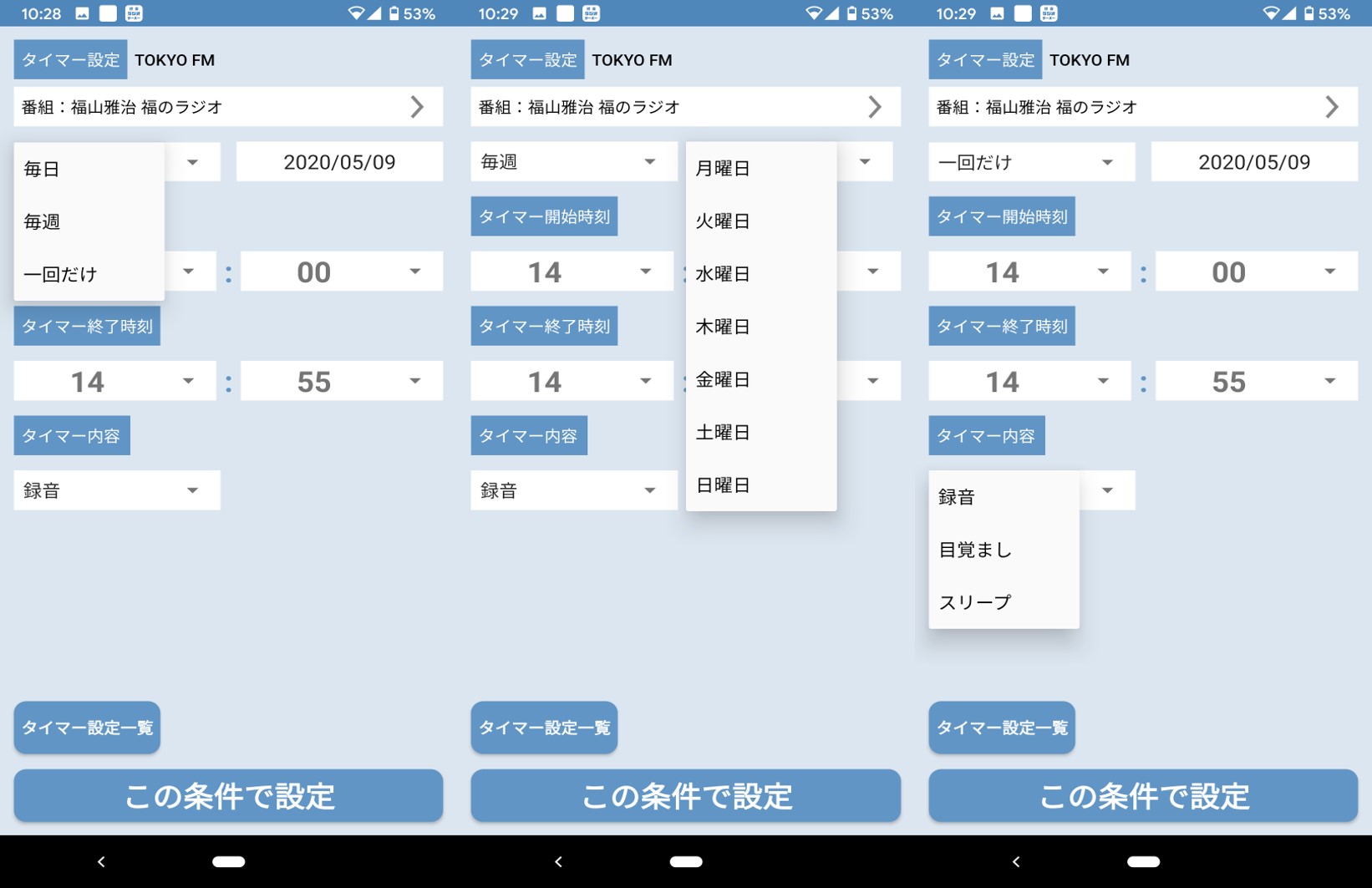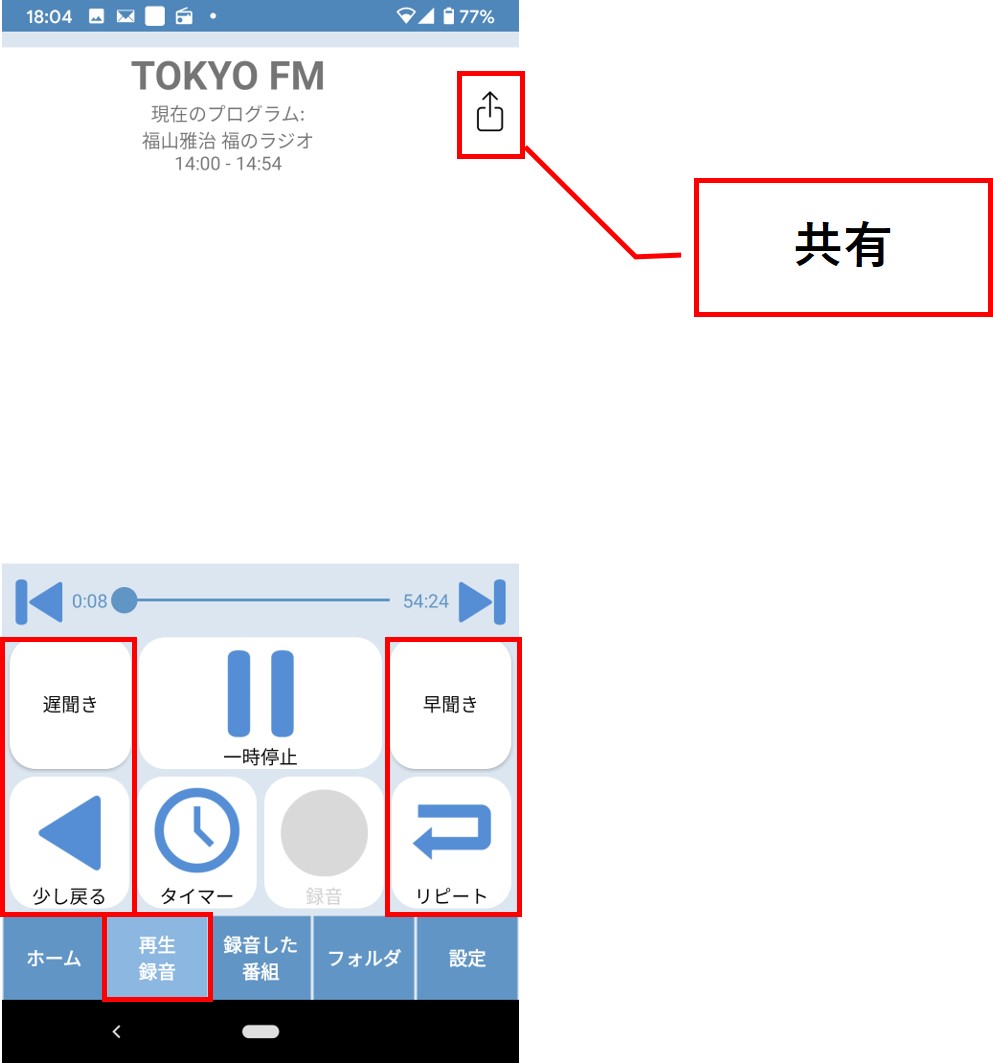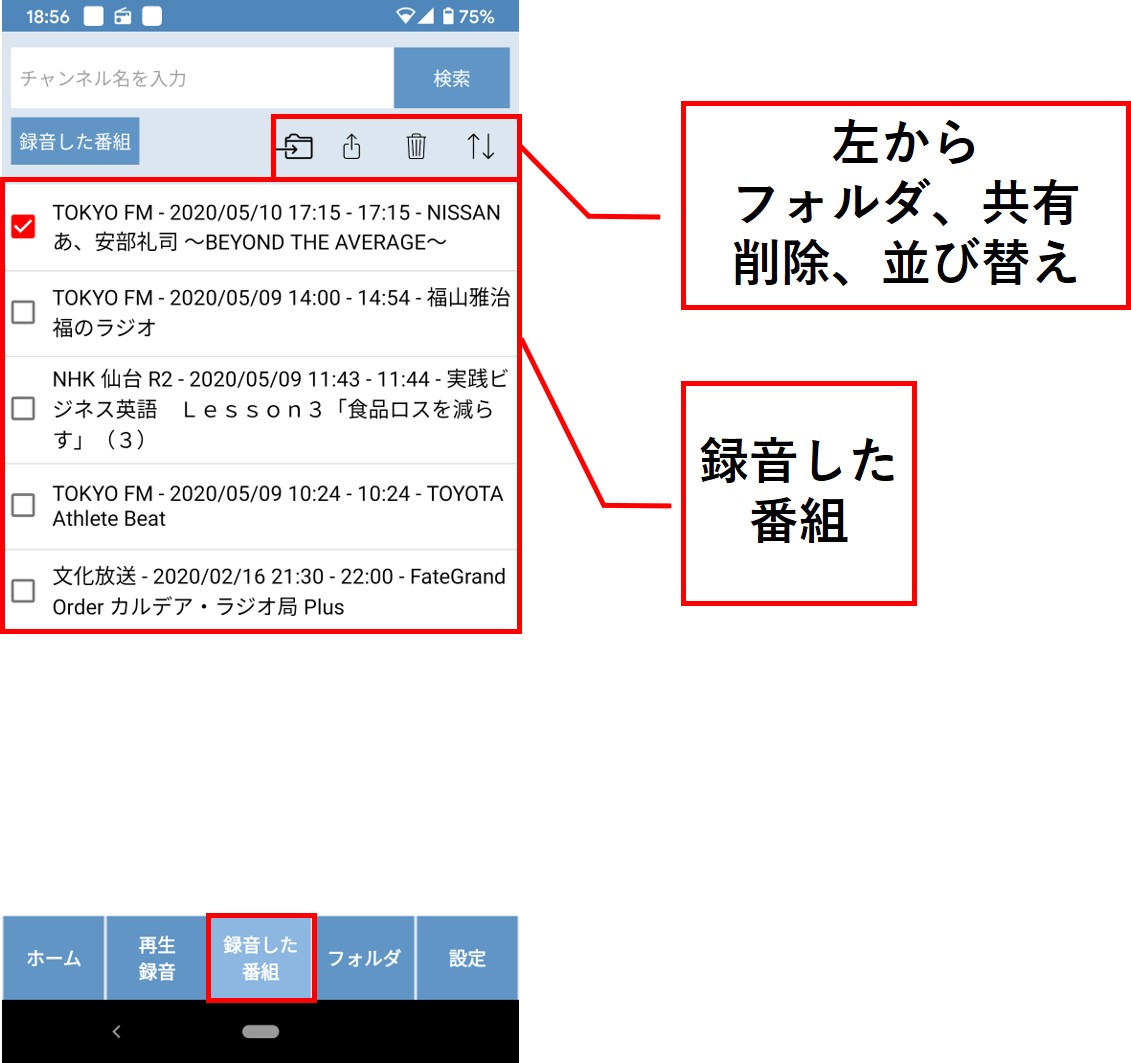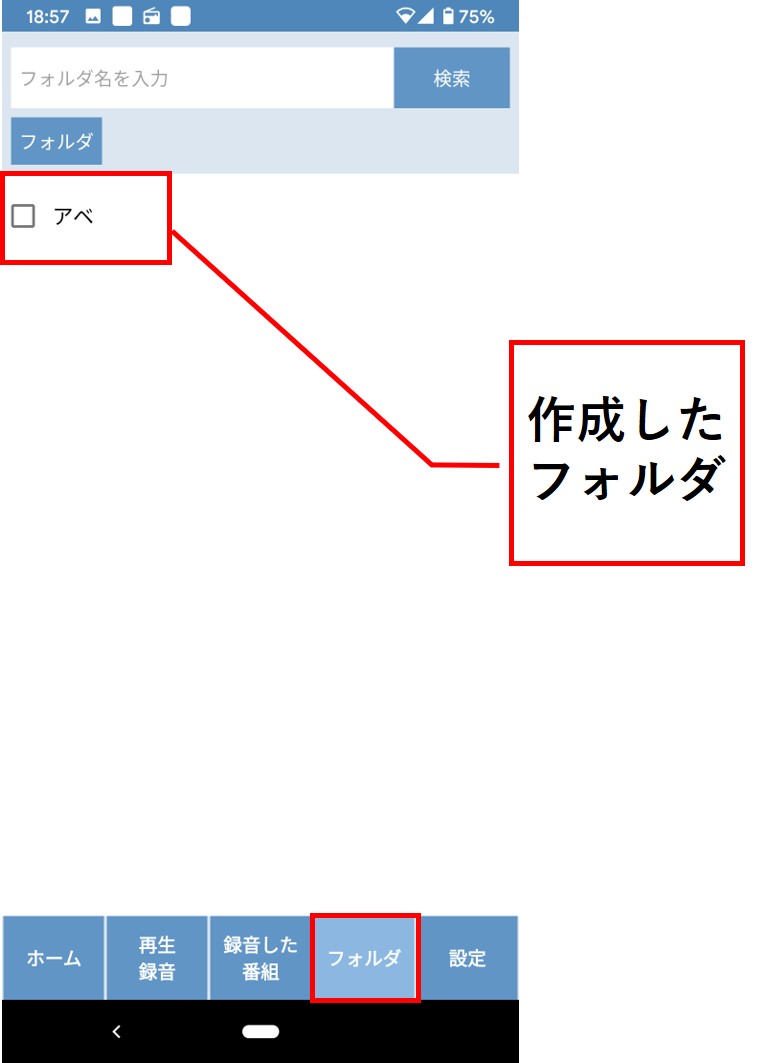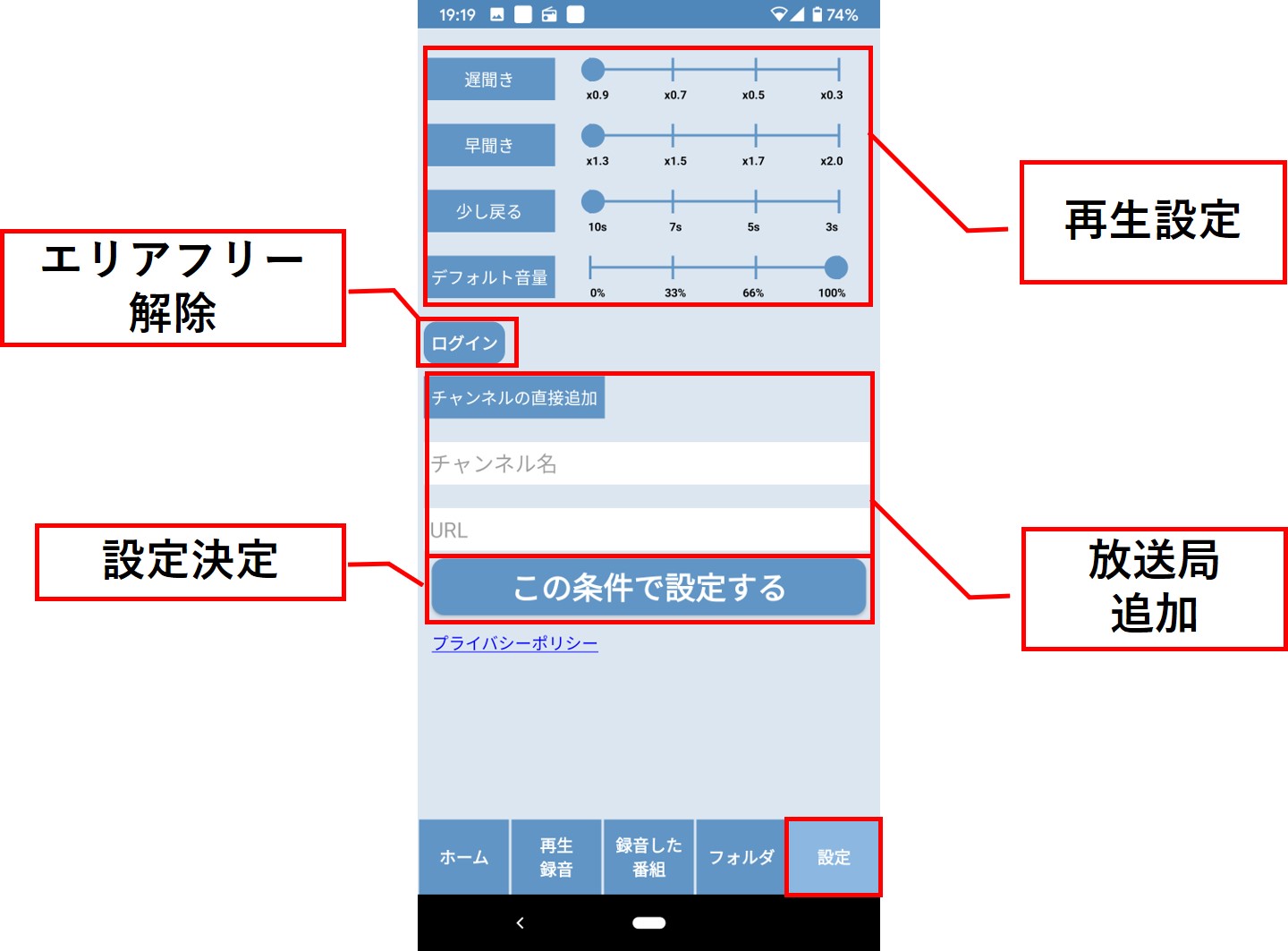録音ラジオサーバー便利ですよ
平日のラジオ番組をまとめて録音しておいて、土日にゆっくり聴くことができるので
私もWi-Fi環境で録音しておいて、運転中に聴いたりしています
録音しておくとデータ通信量が発生しないので得した気分になりますね
しかしながら、アプリをインストールする際に下のような迷いがあるのではないでしょうか?
・レビューは一部のことしか書いてないし、実際に使用者の感想が聞きたい
・インストールする前に、画面や操作などを知っておきたい
・インストールしたが使い方がよく分からない
了解しました!
実際に使っている私がアプリの使い方について説明します
この記事を読めば大体、「録音ラジオサーバー」の操作方法が分かりますので、
・インストール前の方:インストールの判断材料として
・インストール後の方:操作方法の簡単マニュアルとして
活用してもらえればと思います
初期画面をざっくりと
録音ラジオサーバーはざっくりと分けて5つの画面があります
【初期画面の説明】
【初期画面 ボタン】
「ホーム」・・・・・ラジオ局を選択する画面
「再生・録音」・・・再生と録音するときに使う画面
「録音した番組」・・録音が終わった番組がリストになる画面
「フォルダ」・・・・録音した番組をさらにグループ分けしたいときに使う画面
「設定」・・・・・・再生速度やエリアフリー解除を設定する画面
録音方法
録音するステップはリアルタイム録音と予約録音で異なります
タイムフリー録音はできないので注意してください
【リアルタイム録音までのステップ】
①ラジオ局を選択
②録音を押す
③停止を押す
【①ラジオ局を選択】
【②録音を押す】
【③停止を押す】
簡単ですね!
【予約録音までのステップ】
①ラジオ局を選択
②タイマーを押す
③番組を選択する
④予約回数を設定する
⑤開始・終了時間を確認する
⑥「この条件で設定」を押す
【①ラジオ局を選択】
【②タイマーを押す】
【③番組を選択する】
番組表を押すと二枚目の画面に移るので、番組表から選びます
【④予約回数を設定する】
【⑤開始・終了時間を確認する】
毎日、毎週、一回だけのうちから設定
毎週の場合は曜日を選択
タイマー内容は録音にしておく
目覚まし、スリープにするとその時間に再生される(録音はされない)
【⑥「この条件で設定」を押す】
タイマー設定一覧を押すと、録音予定のリストが確認できます
ここがちょっと分かりにくいんですよねー
録音された番組を聴く
録音が終わったら、「録音した番組」をタップします
そして、聴きたい番組を選択
録音した番組を聴く場合、「遅聞き」、「早聞き」、「少し戻る」、「リピート」が使えるようになります
リアルタイムで聴いているときは流石にできません
遅聞き、早聞きなどのスピードは次に紹介する設定画面で変更することができます
また、右上に共有ボタンがあり他のアプリとシェアすることができます
自身のGoogleドライブやdropboxなどのオンラインストレージに保存も可能となります
録音はあくまで個人利用の範囲で認められているので、他の人の手に渡るようなサービスにシェアすることはマジで気を付けてください
録音した番組を分ける
番組ごとにフォルダ分けしておきたい場合は「録音した番組」からチェックして、フォルダを作りましょう
ここでは適当にアベというフォルダを作りました
下のバーの「フォルダ」を選ぶとフォルダが出来ていました
タップすると選択したラジオ番組が入っています
設定画面
再生設定や、radikoプレミアムのログインでエリアフリー解放はここで行います
他にもチャンネルの追加登録もありますが、主に使うのは再生設定くらいです

主にサイマル放送しているラジオ局を登録できます
昔住んでいた地元密着のラジオとか聞きたいな~という場合は探してみるといいと思います
【登録可能ラジオ一覧】
以上が録音ラジオサーバーの操作方法でした
予約録音する手順が少し複雑ですが、繰り返し録音機能があるので一度セットしてしまえばめんどくさくないですよ
録音を上手く使って、楽しくラジオを聴いてください
【あなたにはこちらの記事もオススメ1】
【あなたにはこちらの記事もオススメ2】
radikoの通信料はどのくらい?聞き過ぎであなたのスマホがピンチ!?