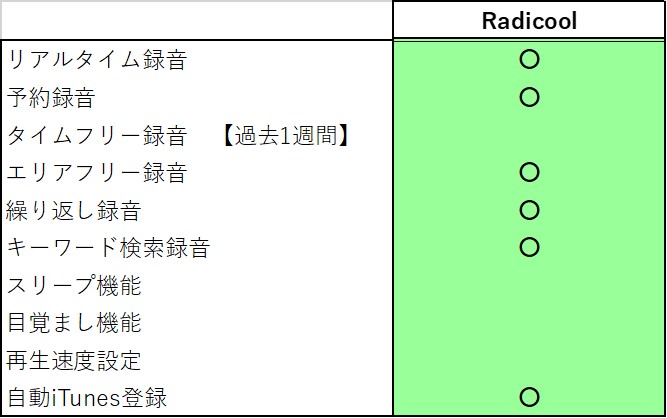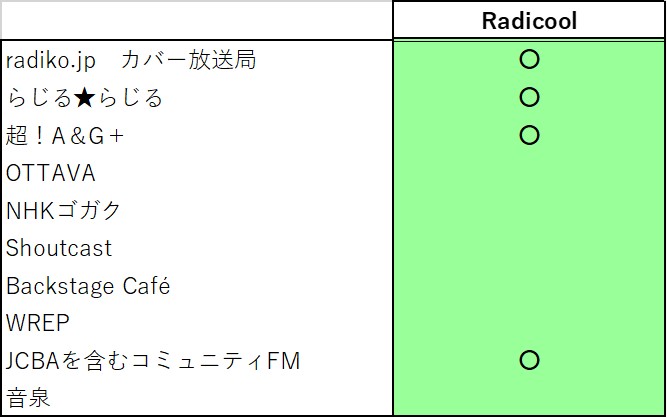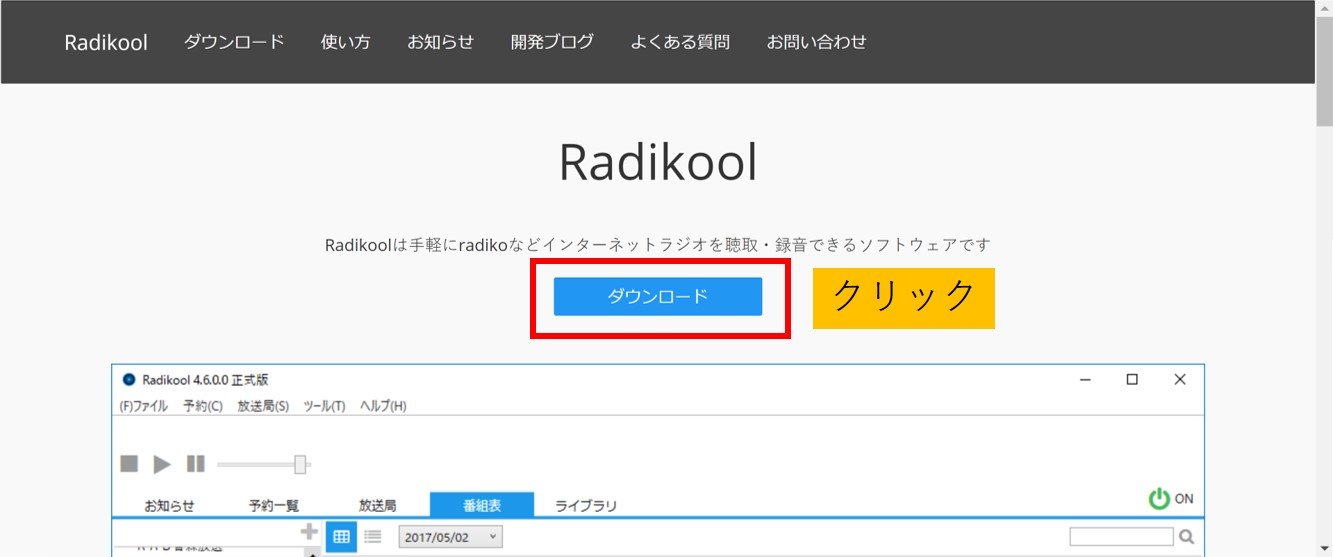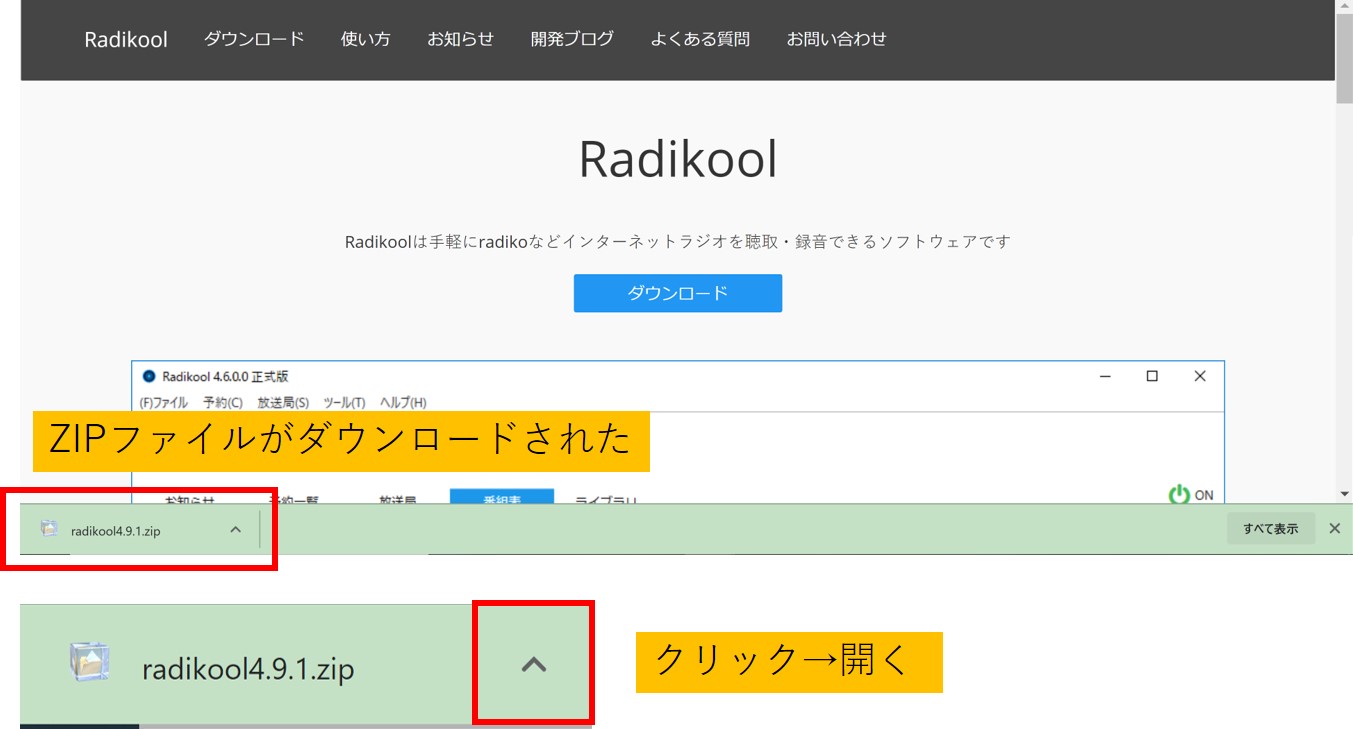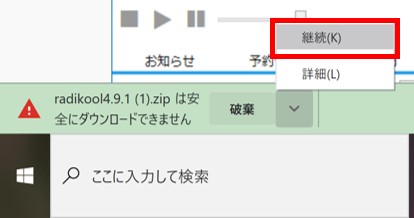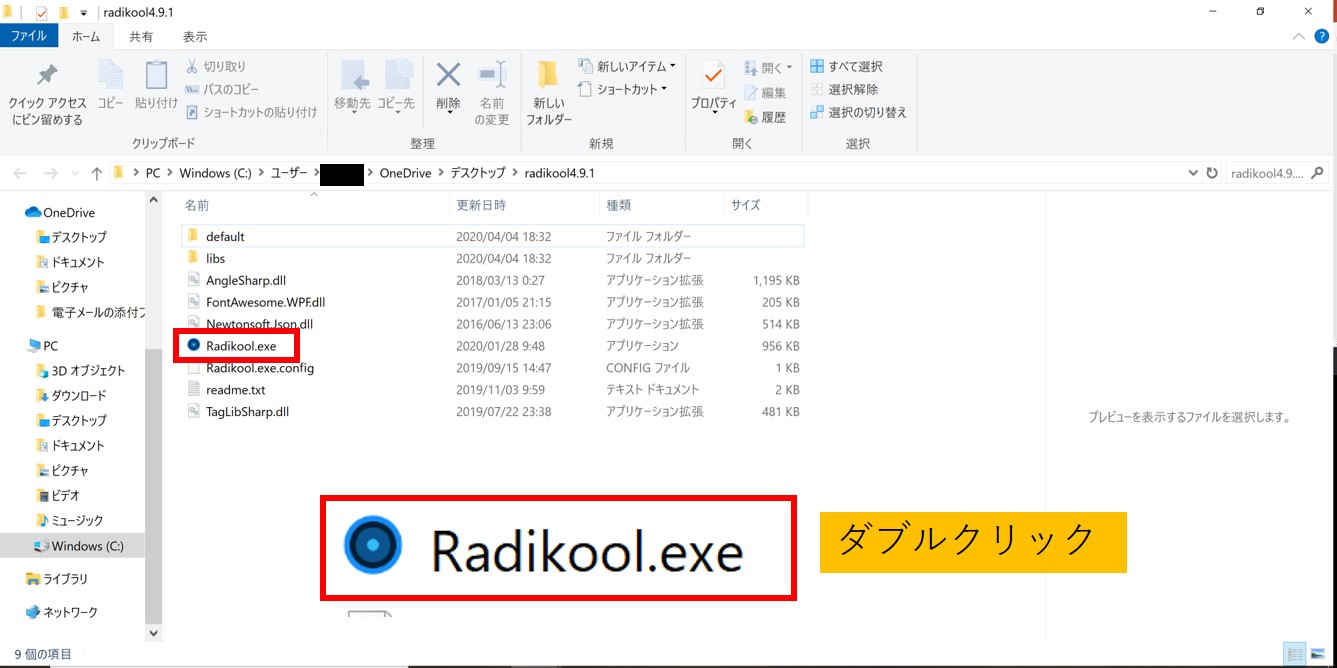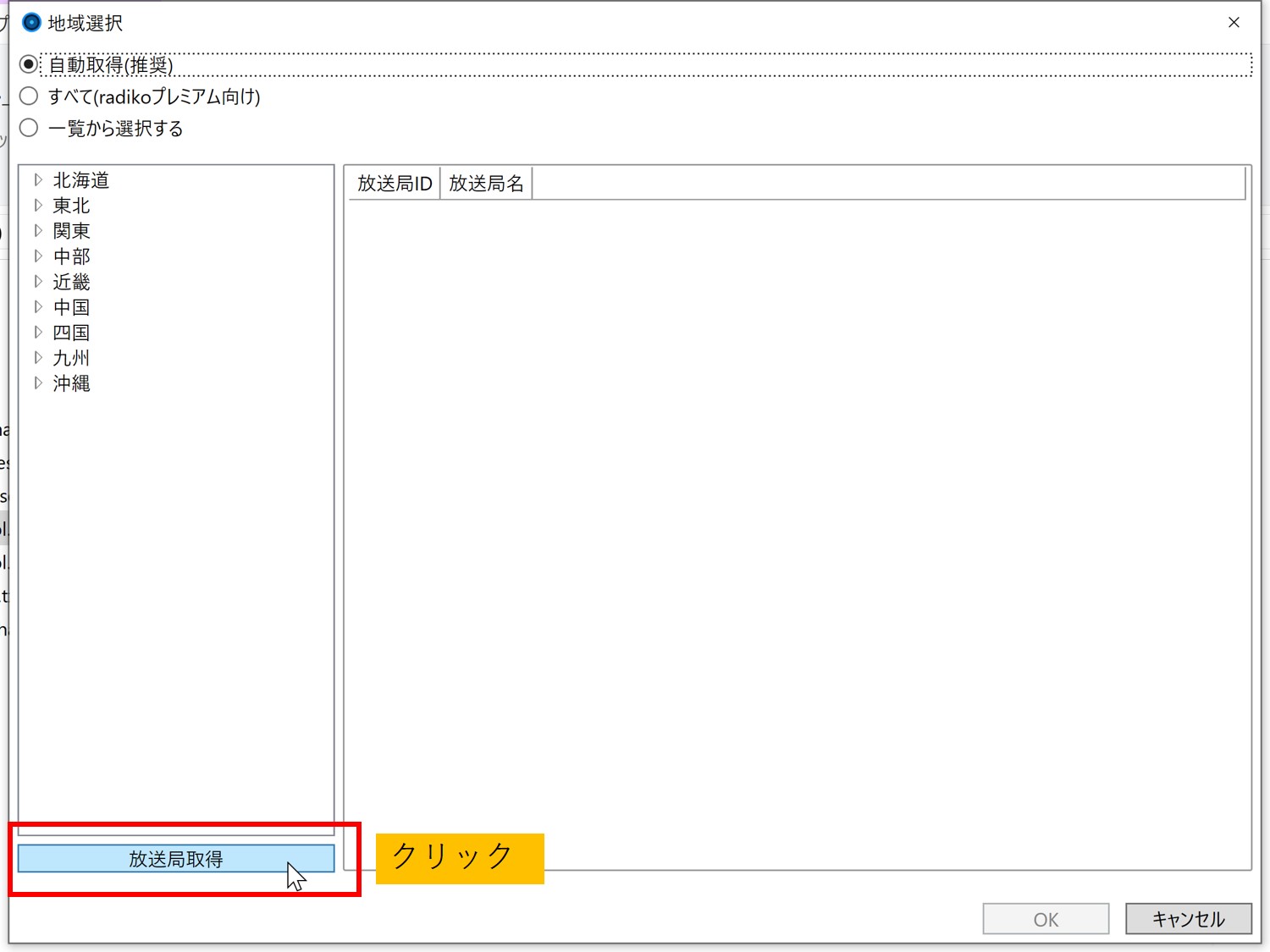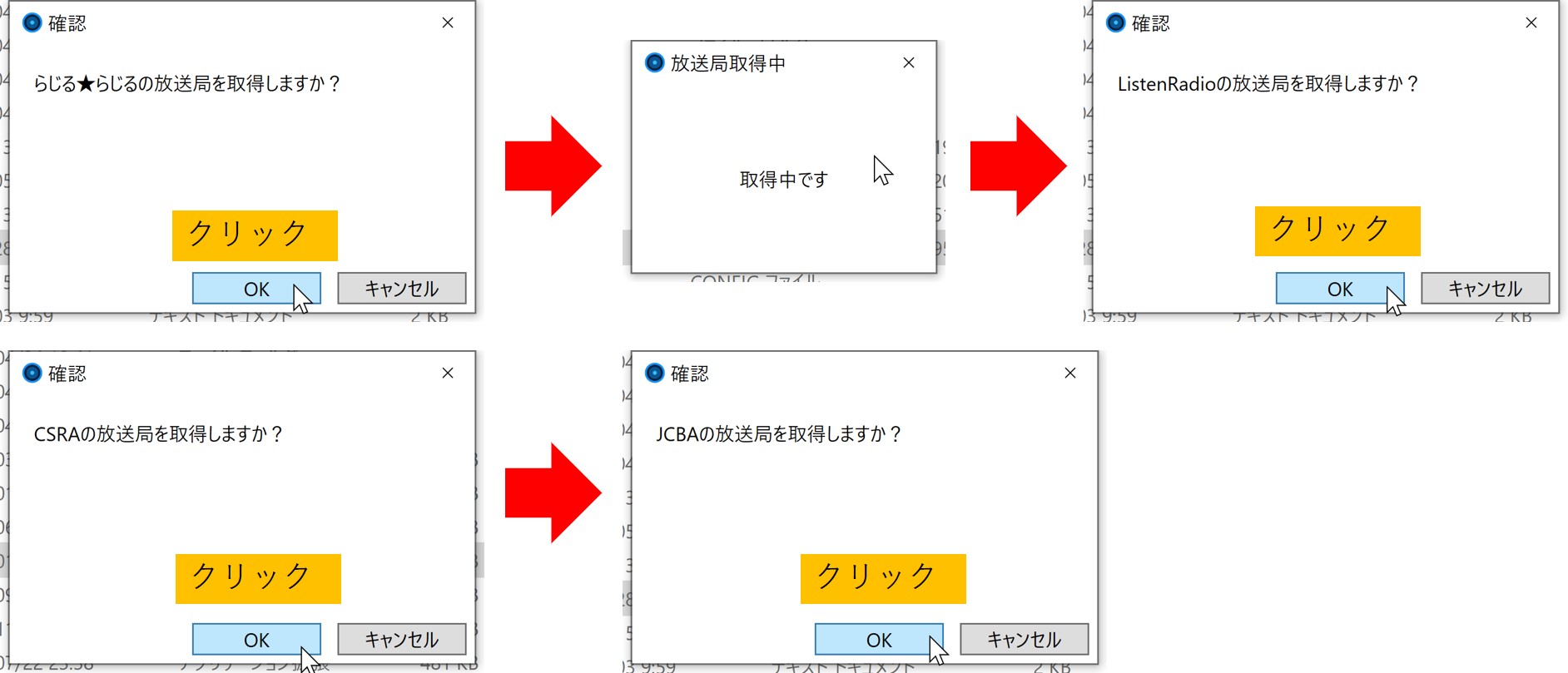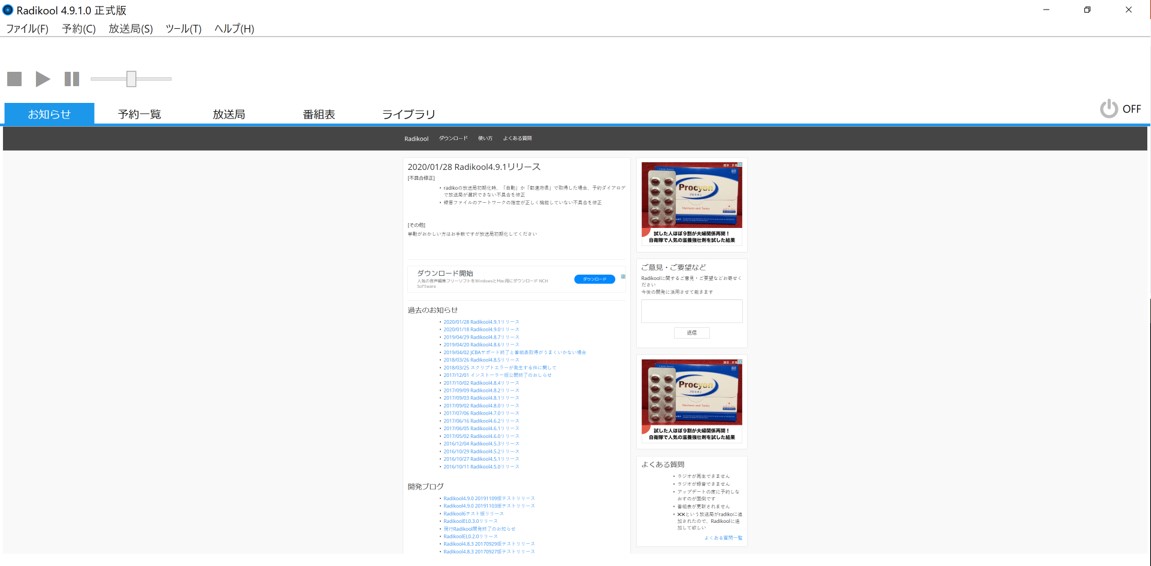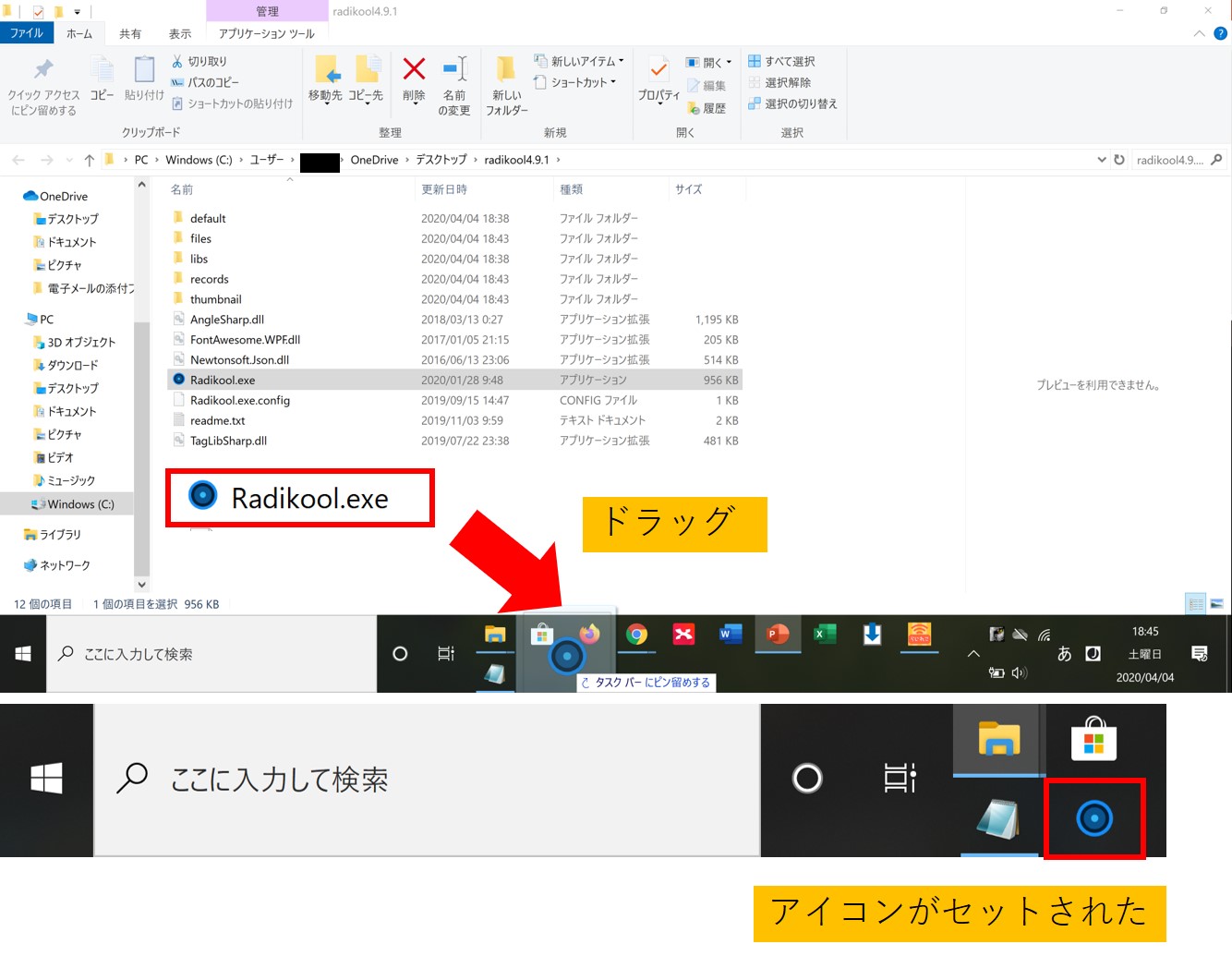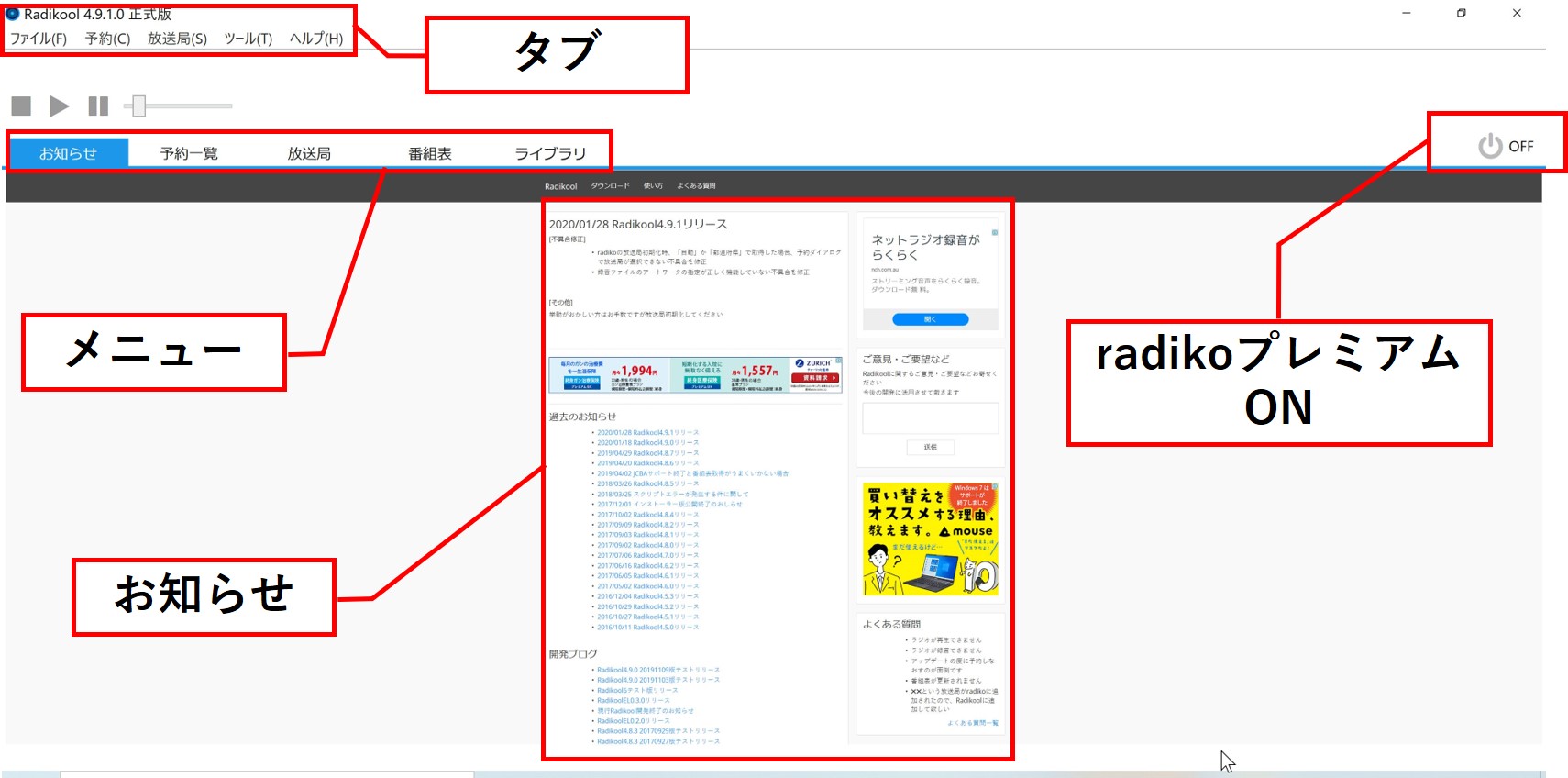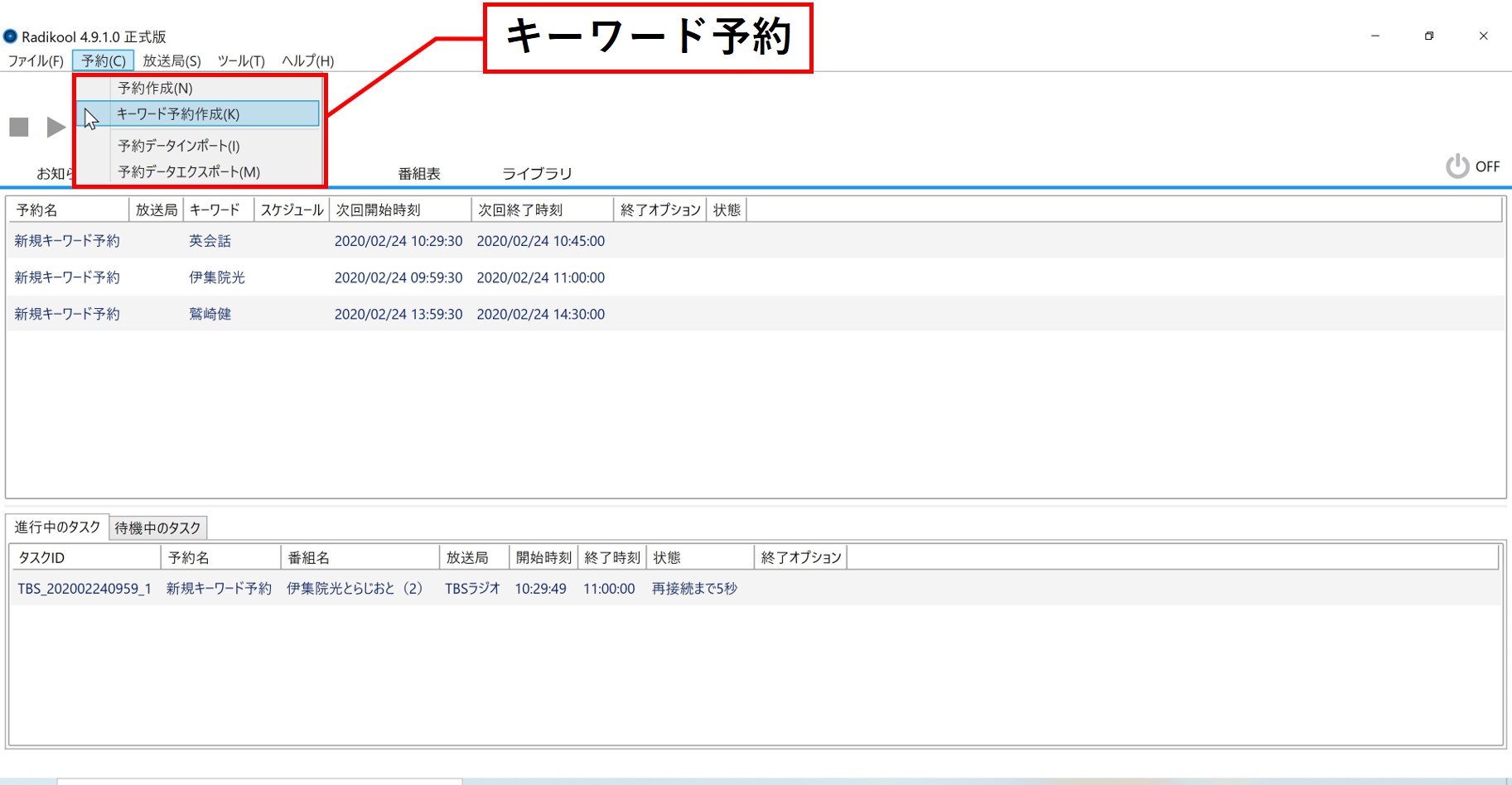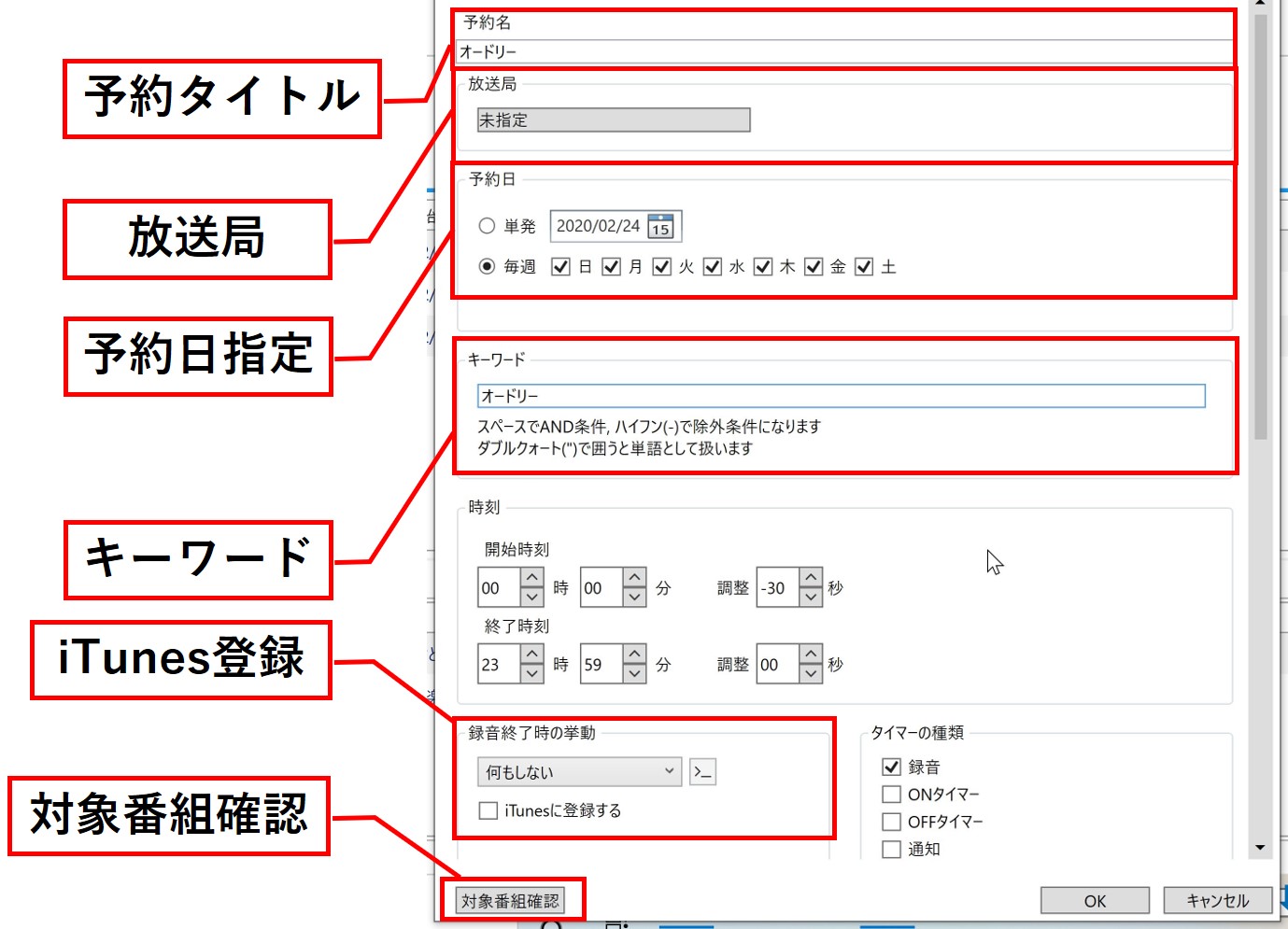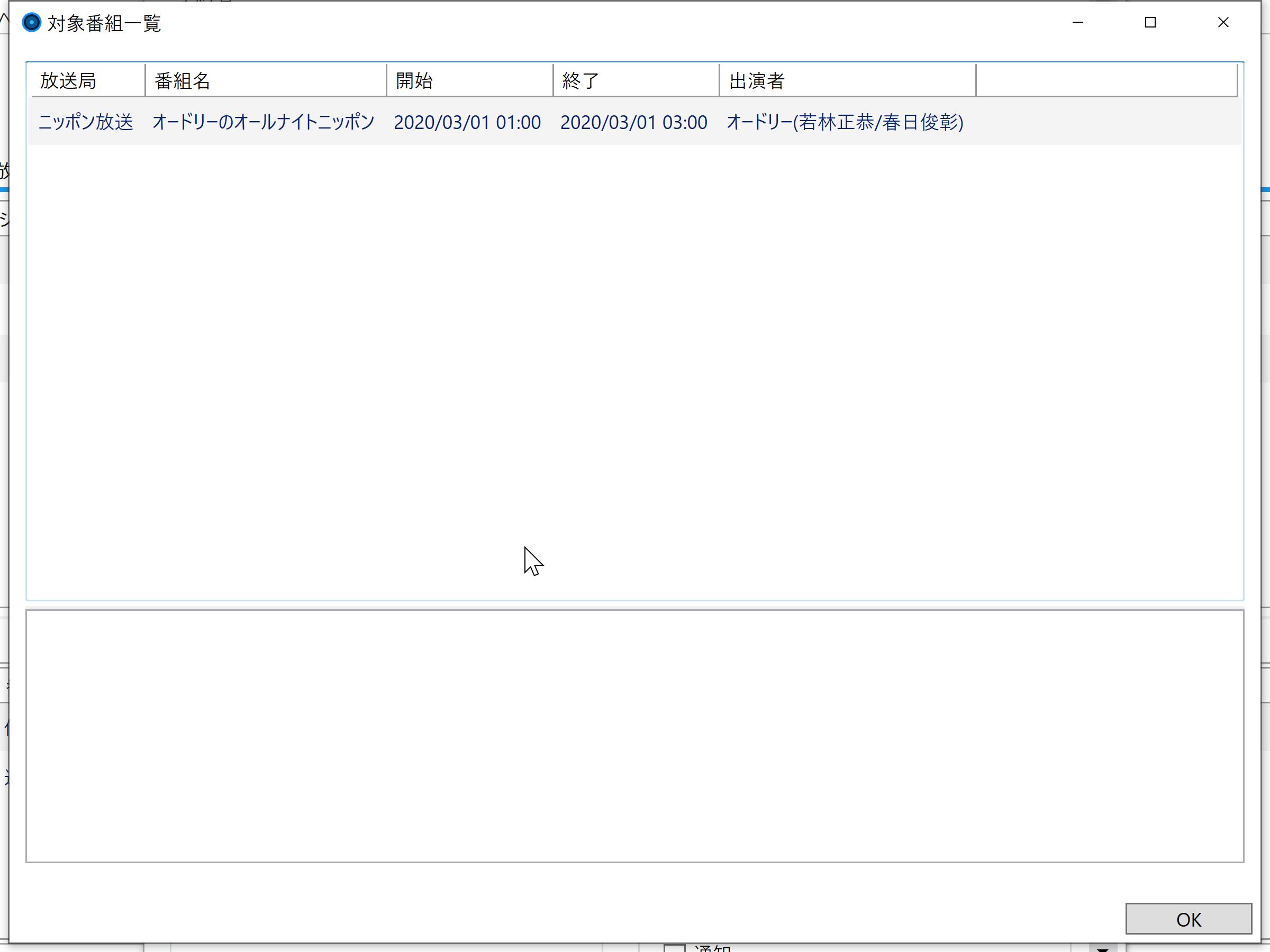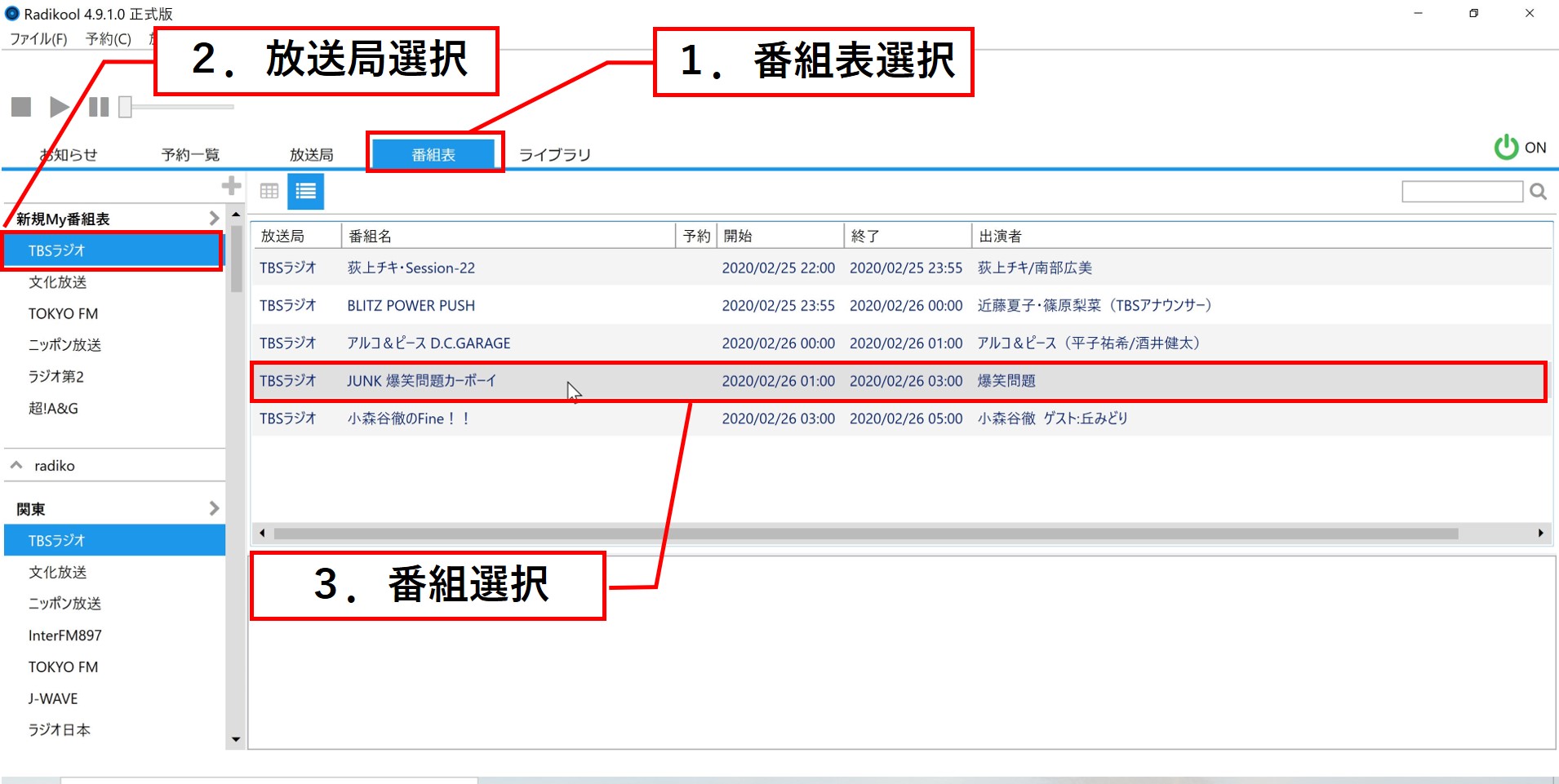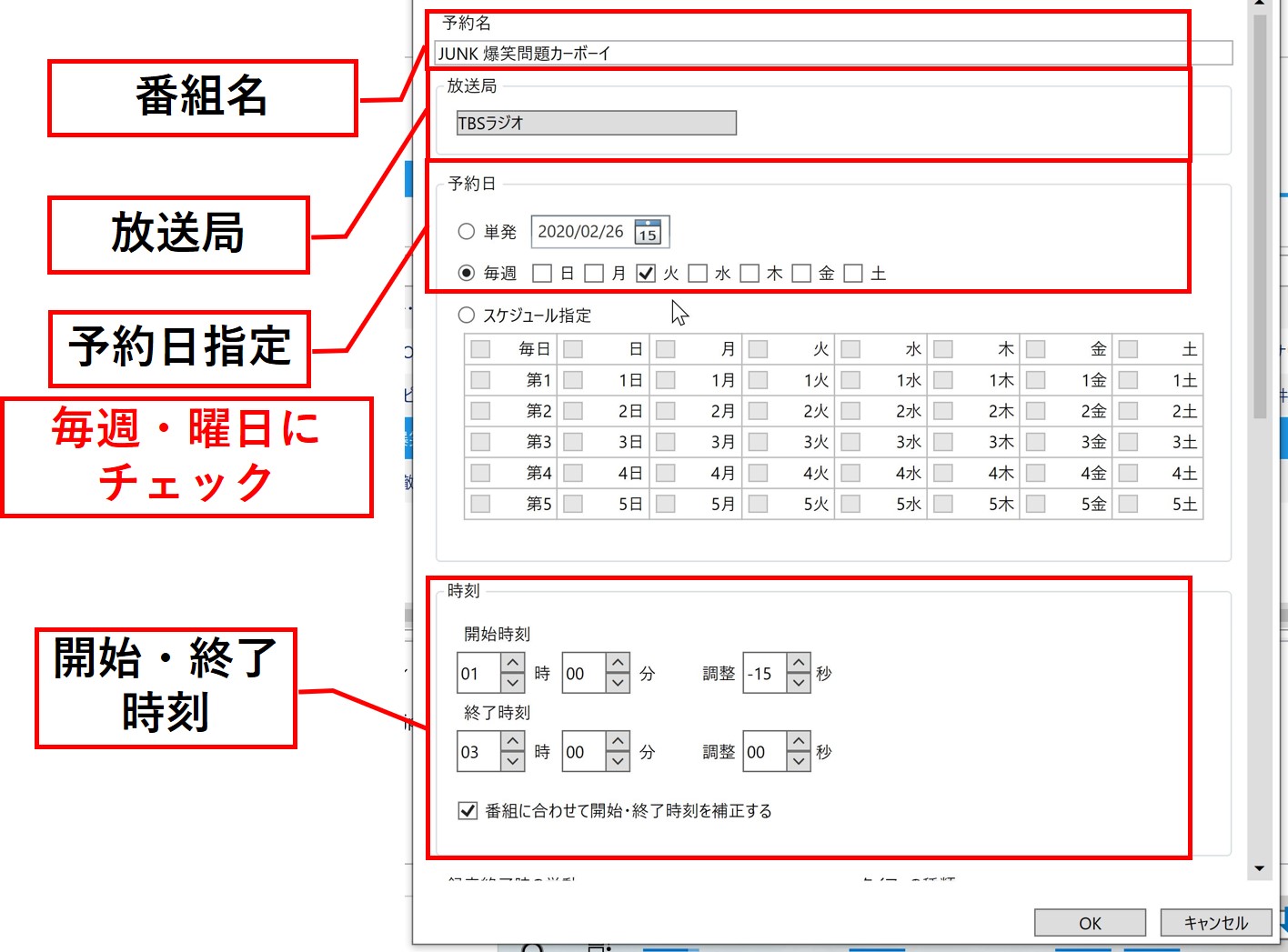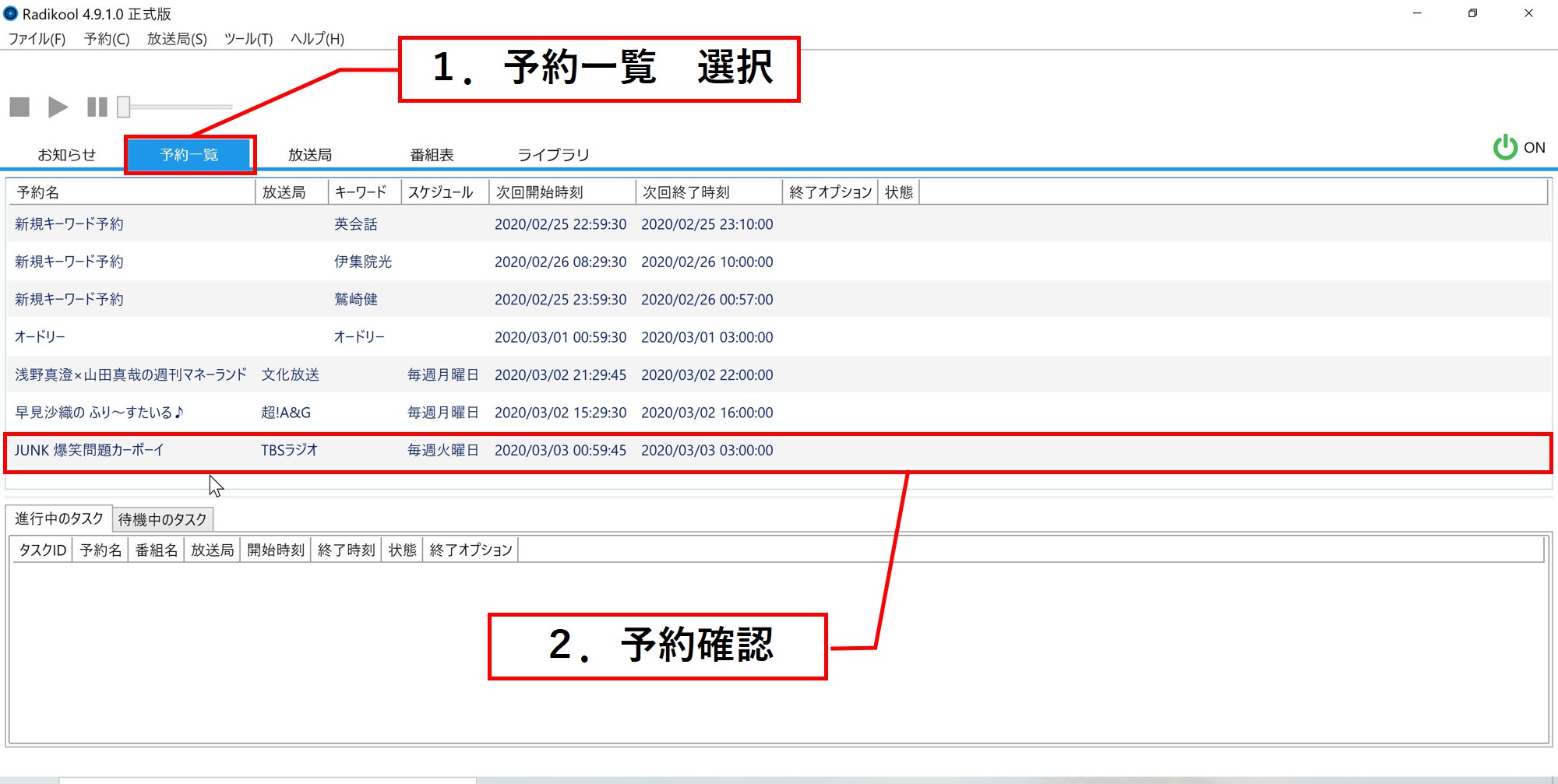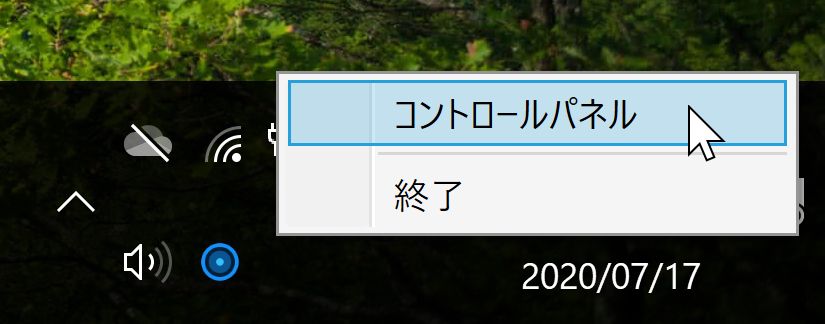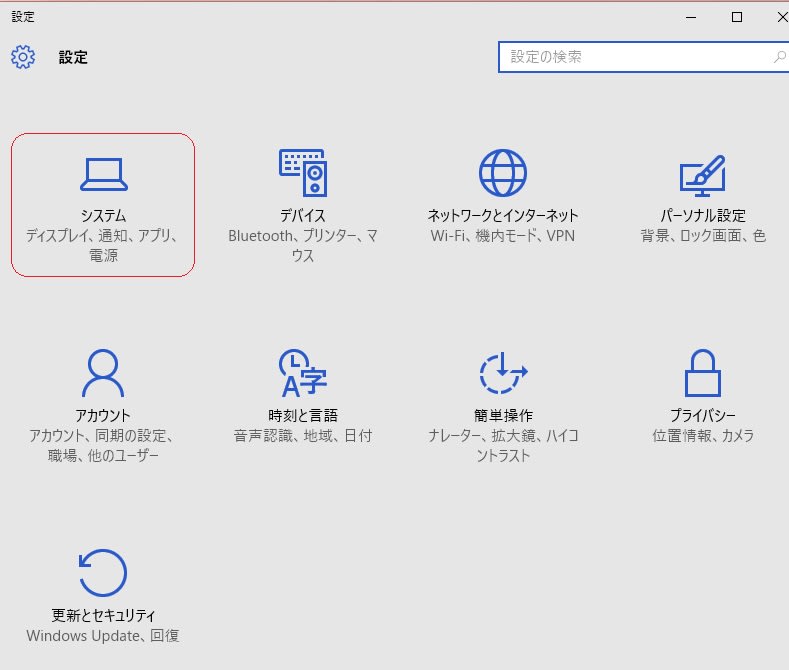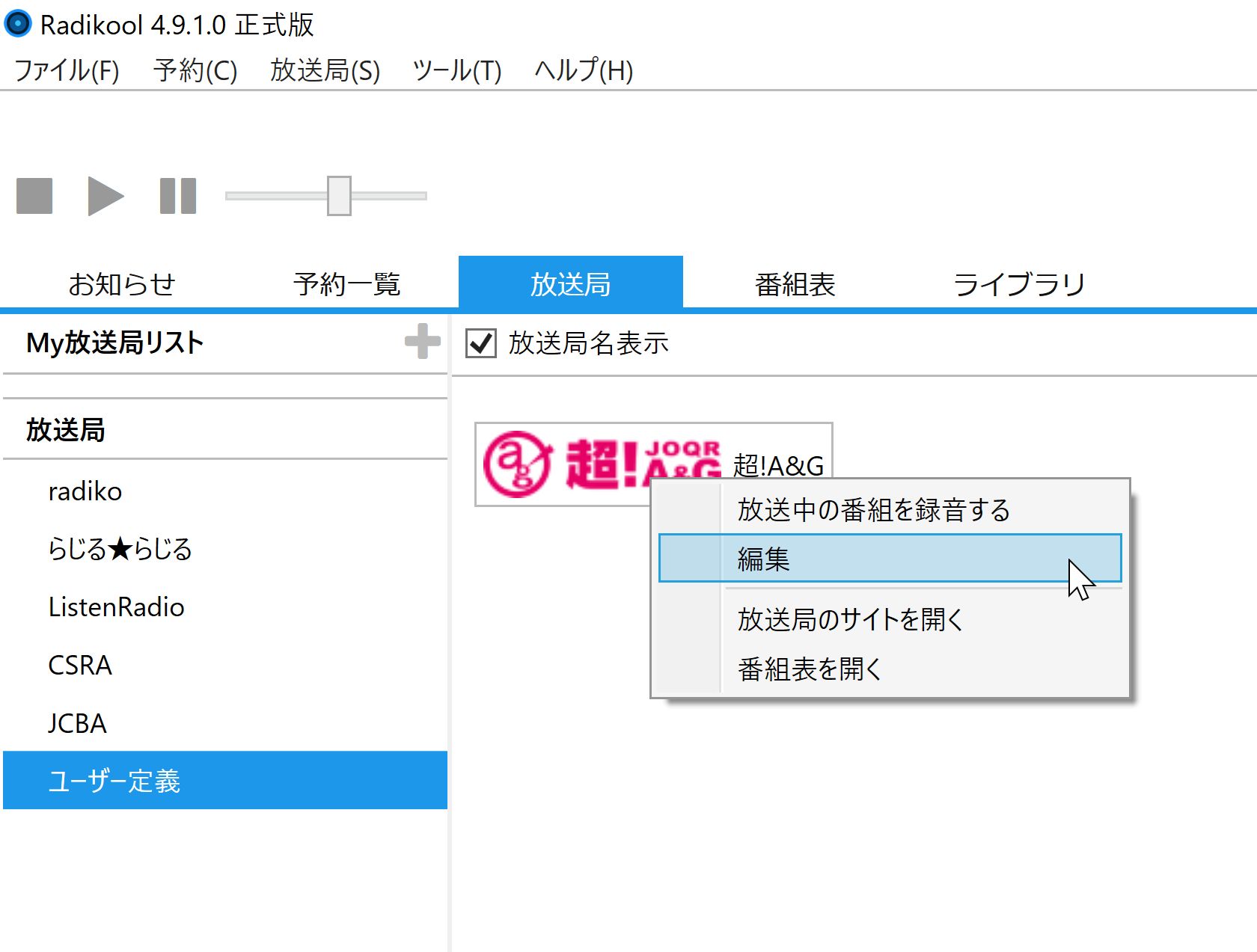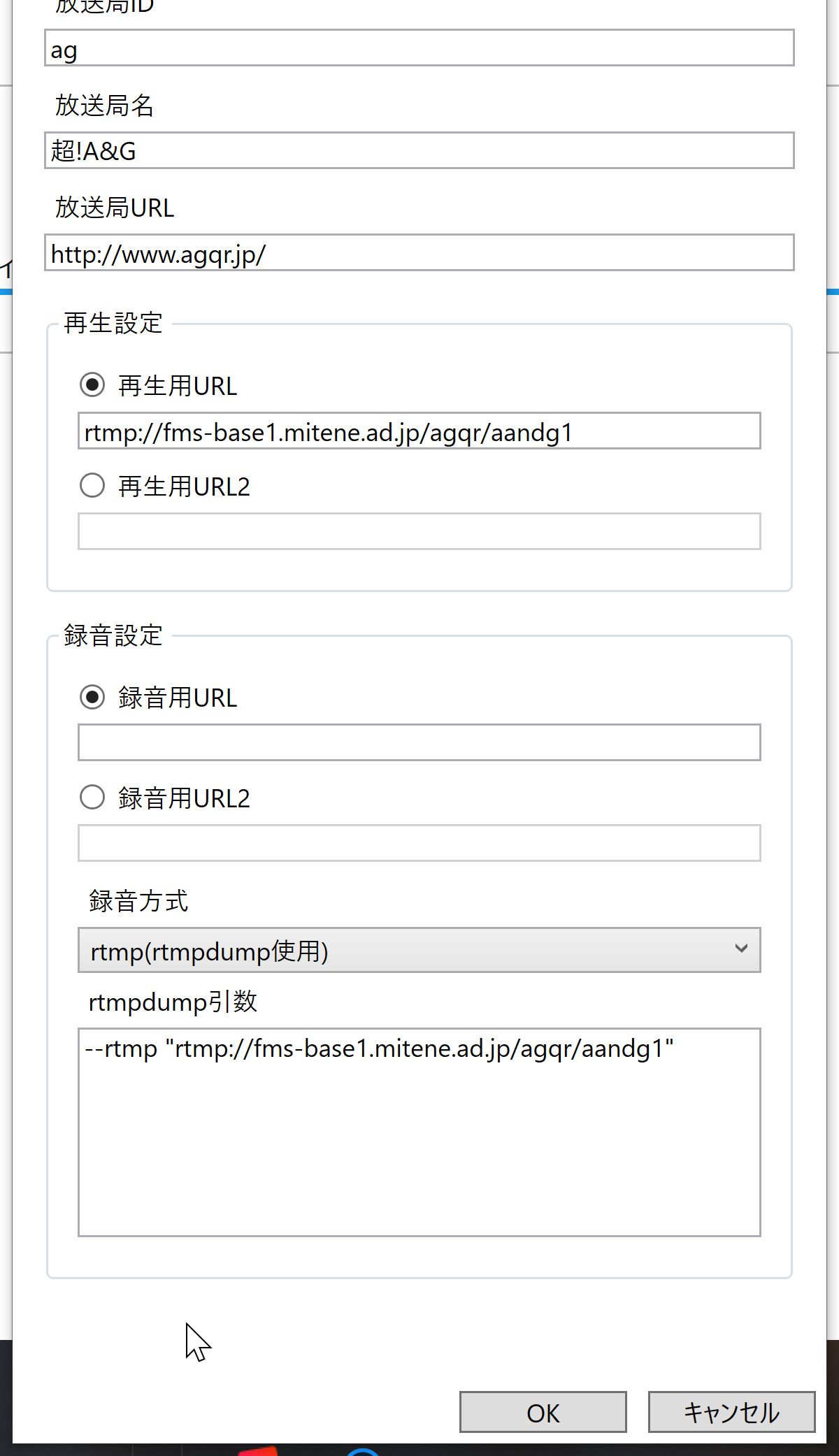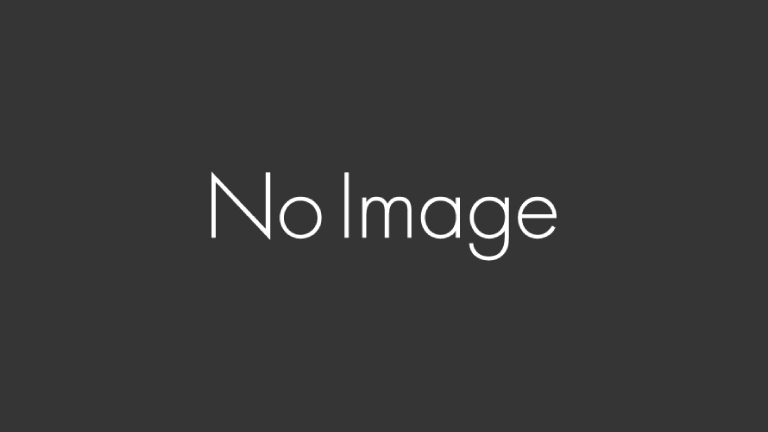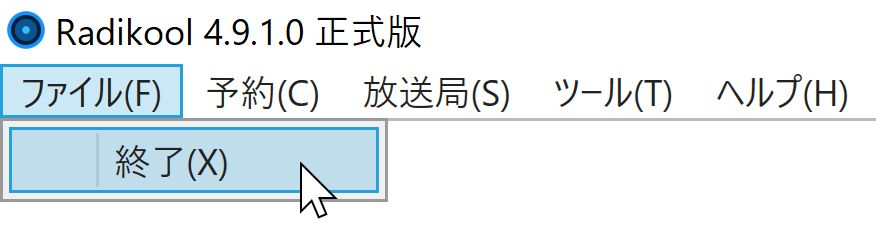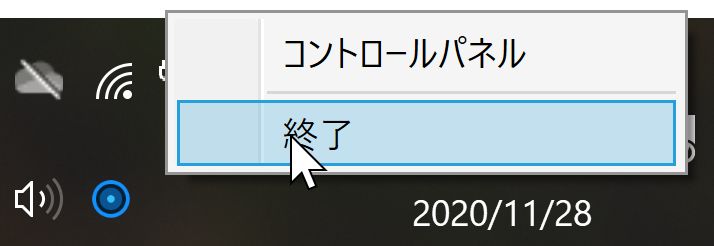深夜のラジオ番組は面白いんだけど、リアルタイムで聴くには時間が遅すぎる・・・明日も仕事あるし・・・
ラジオ番組が録音できると、好きな時に聴けて便利ですよね
通勤途中に好きな番組を聴いていると、会社へ向かう憂鬱な時間もちょっと楽しく感じたりして
iPhoneユーザーの方は、2020年にiOSでもラジオ録音アプリが出たのでこちらの記事からどうぞ
ラジオを録音するツールは色々ありますが、おすすめの一つは「Radikool」
この記事では「Radikool」の使い方を解説していきます
記事を読み終われば、Radikoolをすぐに使いこなせるようになってラジオを録音できますよ
・ラジオ番組を録音して楽しみたい人
・オフラインでラジオを聴くことが多い人
・Radikoolを使っていて困ったことがある人→トラブルシューティング
Radikoolの特徴
まずはRadikoolの特徴を紹介させてください
・キーワードで検索して録音できる
・繰り返し録音ができる
・録音設定しておけば、パソコンスリープ状態でも録音できる
・シンプルな操作画面
【機能一覧】
【録音可能ラジオサービス】
思ったより、機能や録音できる放送局が少ないな...と思ったあなたはこちらの記事をどうぞ
ダウンロード方法
パソコンが苦手だなーという人向けにダウンロード方法から丁寧に説明していきます
インストールとセットアップは大丈夫という人は飛ばしちゃってください
始めに公式サイトで、ファイルをダウンロードしましょう
【公式サイト:Radikool】
Radikoolがダウンロードできない?
お使いのブラウザでダウンロードしようと思ったら、警告が出てきてダウンロードができない!
なんでだよ!ダウンロードさせろよ!
慌てなくても大丈夫です。右のΛをクリックすると「継続」ボタンが出るのでダウンロードできます。
警告が出る理由としてはグーグルの方で、安全性が確認できないファイルのダウンロードする際ユーザーに危険性を示すためです
Radikoolはフリーソフトなので、ある程度の脆弱性がありGoogleの基準では少し怪しいファイルに見えるわけです
コンピューターウィルス怖いなぁと思う人は、無料または有料のウィルスセキュリティソフトを検討してみてください
こちらのソフトなら複数のデバイスに使えるので、パソコン、スマホ、タブレットを全て一つで守ってくれるので安心感があります
![]()
Radikoolを起動する&初回設定
おめでとうございます!これでセットアップ完了です
パソコンを再起動した際に、Radikoolの場所が分からなくなると困るので
すぐに起動できるように下の操作もやっておきましょう
ホーム画面
Radikoolのホーム画面は、Microsoft officeなどに操作感が似ています
操作画面が非常にシンプルなので、大人な感じがします
初期画面のボタンの配置はこんな感じ
主に使うのは[タブ]と[メニュー]です
radikoプレミアム会員の場合
radikoプレミアムONボタンを押すと、ログイン入力画面が出てくるのでログインするとエリアフリーが解放されます
【タブのざっくり説明】 太字が重要!
ファイル・・・Radikoolを終了する
予約・・・・・録音の予約
放送局・・・・放送局の初期化
ツール・・・・設定変更、番組表手動更新
ヘルプ・・・・使い方、よくある質問、最新版確認、バージョン情報
【メニューのざっくり説明】 太字が重要!
予約一覧・・・これから予約する番組一覧、キーワード予約の編集
放送局・・・・My放送局リスト、主にリアルタイムのラジオを聴くときに使う
番組表・・・・My番組表リスト、個別の放送局選択
ライブラリ・・録音した番組のリスト
録音方法
録音方法は2つあります
お好きな方でトライしてみてください
キーワードで検索し、ヒットする番組を一括で予約録音できる
番組名とかは分からないけど、好きな芸能人・アーティストがいる場合に探しやすい
「番組表から録音」
番組表から録音したい番組を選択する方式録音したい番組は決まっている場合に使いやすい
キーワード録音
1.上の[タブ]から[予約] → [キーワード予約作成] → キーワードで検索
2.対象番組確認で予約する番組を確認
3.予約日指定やiTunes登録などの設定を自分用にカスタマイズして、OKを押す
【1.キーワードで検索まで】
今はとりあえず、キーワードに「オードリー」を入力します
【2.対象番組確認】
対象番組確認で、どの番組が予約されるか確認します
オードリーのオールナイトニッポンがヒットしました
OKを押します
また、前の画面に戻るので、
【3.自分用にカスタマイズ】
予約日指定を毎週土曜日にしたり、iTunes自動登録にチェックを付けたりします
最後にOKを押して、完了です
番組表から予約
聴きたい番組がもう決まっている場合は、この方法が分かりやすいです
1.番組を選択
2.予約日指定など各種設定
3.予約一覧で確認
【1.番組を選択】
【2.予約日指定など各種設定】
【3.予約一覧で確認】
どちらも簡単なので、すぐに予約できますよー
Radikoolで録音した番組を編集したい
お気に入りの番組のCMをカットしたい、ラジオでのみオンエアされた新曲部分だけを切り取って何度も聴きたいなど
録音した番組を編集したい場合があると思います
Radikoolには編集機能はありませんが、他のフリーソフトを使用すると簡単に編集できるので詳しくはこちらからどうぞ
Radikoolが録音できない・起動できない・開かない などのトラブルについて
この記事 何故かトラブルを抱えている人に良くクリックされているようなので、トラブルシューティング的なものをまとめました
radikoolを使っていて困ったことがあったら、ここで紹介する方法で解決できるかもしれません
起動できない・開かない
いつも皆さんは「Radikool.exe」というファイルをクリックして、Radikoolを起動させていると思うのですが
何度このファイルをクリックしても「Radikoolが起動しない!」といったことがあると思います
何度クリックしても起動しないのは「すでにRadikoolが起動しているから」かもしれません
パソコン画面下のアイコンがたくさん並んである部分を見てみてください
右下の青い二重丸がRadikoolのアイコンです
これが表示されているということは、Radikoolは起動してあるので、あとは操作パネルを呼び出すだけです
青い二重丸アイコンを右クリックして「コントロールパネル」を選択するといつもの画面が開かれます
タイムフリー録音できない
まず、始めにお伝えしておくと
Radikoolはタイムフリー録音できません
そのため、過去の放送分を録音しようとしてGoogleで「Radikool タイムフリー」と入力しても無意味です
PCでタイムフリー録音したい場合は「らじれこ」なら可能なので、そちらのソフトを使用してみてください
タイマー録音できない
タイマー録音の場合、パソコンがスリープモードに入っていることが多いのではないでしょうか?
Radikoolはパソコンをスリープ状態にしていても、録音できる機能を持っていますがパソコン側の設定によってはうまく動きません
パソコンの電源設定を確認しましょう
「コントロールパネル」→「ハードウェアとサウンド」→「バッテリ設定の変更」→「詳細な電源設定の変更」→「スリープ」→「スリープタイマーの許可 有効」
詳細はこちら
それでは、実際にやった内容を紹介します。まず、「設定」→「システム」を開きます。「電源とスリープ」をクリックここで「画面…
それでも設定できない場合などはこちらを参照
予約録音できない
なぜか他の番組は録音されているのに、特定の番組だけいつも録音が失敗するというときは
録音開始時間をずらしてみましょう
例えば、22:00に番組開始なら21:58から録音開始とか
時間をずらすのはradikoサーバーの混雑具合によっては、Radikoolがうまく接続できず録音が失敗するときがあるためです
少し時間をずらして録音を開始することで、接続されやすくなり録音の成功率が上がります
また、パソコンのスリープ状態解除設定ができていないとスリープ状態状態では録音できないので設定しましょう
同時録音できない
もともと予約録音を設定しておいて、その時間にリアルタイム録音するとか
同時刻に放送されている別番組を同時に予約録音することはできません
その機能がないので、諦めましょう
パソコンで1つの番組、スマホで1つの番組なら可能なのでスマホのラジオ録音アプリも試してはどうでしょうか?
超A&G+が録音できない
声優さんやアニメ関連のラジオに特化している「超A&G+」 私もよく聴いています
こちらの放送局が聴けない場合は下記の手順を試してみてください
2020年7月現在ではまだ有効な手段となっています
まず「放送局」から超A&G+を選択し、右クリックで「編集」を選択
そうすると下の画面が出てくるので、
再生用URLにはこの文字列をコピペしてください
そして、一番下のrtmpdump引数という場所にはこれをコピペしてください
これで超A&G+の番組が聴けて、録音可能になりました
ためにコピペした文字列が変わることがあるようなので、その際はまたこの記事を覗いてみてください
情報を更新しているかもしれません
録音が途中で途切れる
録音が途中で途切れるのは、ネットワークの回線状況か、公式radikoのサーバーの混雑状況が原因だと思われます
ネットワークの回線状況は無線( Wi-Fi )ではなく、有線( LANケーブル接続 )にすることで改善できます
NHKの「らじるらじる」は現在、途切れる現象が続いておりRadikool公式で調査中です
らじれこでは「らじるらじる」が途切れる問題は発生してないので、どうしても録音したい方はらじれこをどうぞ
最初は録音されるけど、30秒ほど経つと録音が止まっている場合はファイアウォールやセキュリティソフトにRadikoolの動きを邪魔されている可能性があります
パソコンとセキュリティソフトの設定を見直しましょう
ファイアウォール設定
Windowsファイアウォールの例外にアプリケーションを追加する方法に関するFAQ。バッファローのサポートのコンテンツを…
セキュリティソフト設定
番組表の取得が途中で止まる
番組表の取得で止まってしまう場合は、左上の「放送局」から
「radiko放送局初期化」→「自動取得」→「OK」で放送局の初期化を行いましょう
どうやら、NHK第二放送局がなくなったことが原因のようです
終了できない
使い終わったら終了させたいのですが、ずっとRadikoolが起動しっぱなしになっている・・・
何度も右上の✖ボタンを押しても終了しない!
あー!!うっとうしい!!
実はRadikoolの仕様で、右上の✖を押すと「最小化」するだけで終了にはなりません
次のどちらかの方法で終了しましょう
②青い二重丸アイコンを右クリック→「終了」を選択
Radikool 使い方 まとめ
・録音はキーワード録音と番組選択録音がある
・録音設定変更で、繰り返し録音に変更すると毎日・毎週 録音する
・パソコンをスリープにしておけば録音可能
・「radikoプレミアムログイン」「録音後自動iTunes登録」ができる